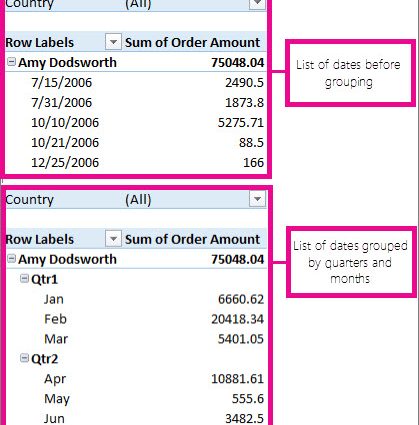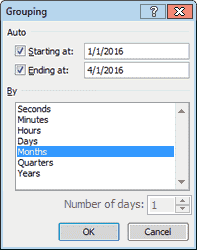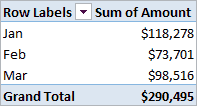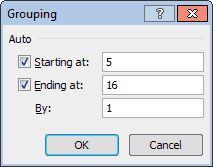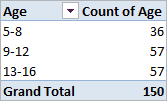Съдържание
Често има нужда от групиране в обобщена таблица по заглавия на редове или колони. За числови стойности Excel може да направи това автоматично (включително за дати и часове). Това е показано по-долу с примери.
Пример 1: Групиране в обобщена таблица по дата
Да предположим, че сме създали обобщена таблица (както на изображението по-долу), която показва данните за продажбите за всеки ден от първото тримесечие на 2016 г.
Ако искате да групирате данните за продажбите по месеци, можете да го направите по следния начин:
- Щракнете с десния бутон върху лявата колона на обобщената таблица (колона с дати) и изберете командата група (Група). Ще се появи диалогов прозорец групировка (Групиране) за дати.

- Изберете Месеци (Месец) и натиснете OK. Данните в таблицата ще бъдат групирани по месеци, както е показано в обобщената таблица по-долу.

Пример 2: Групиране на обобщена таблица по диапазон
Да предположим, че сме създали обобщена таблица (както на изображението по-долу), която групира списък от 150 деца по възраст. Групите са разделени по възраст от 5 до 16 години.
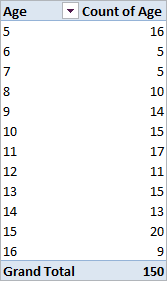
Ако искате да отидете още по-далеч и да комбинирате възрастовите групи в категории 5-8 години, 9-12 години и 13-16 години, тогава можете да направите следното:
- Щракнете с десния бутон върху лявата колона на обобщената таблица (колона с възрасти) и изберете командата група (Група). Ще се появи диалогов прозорец групировка (Групиране) за числа. Excel автоматично ще попълни полетата Тъй като (Започва от) и On (Ending At) с минималните и максималните стойности от нашите първоначални данни (в нашия пример това са 5 и 16).

- Искаме да комбинираме възрастовите групи в категории от 4 години, следователно, на терен С крачка (По) въведете стойността 4. Щракнете OK.По този начин възрастовите групи ще бъдат групирани в категории, като се започне от 5-8 години и след това на стъпки от 4 години. Резултатът е таблица като тази:

Как да разгрупирате обобщена таблица
За да разгрупирате стойности в обобщена таблица:
- Щракнете с десния бутон върху лявата колона на обобщената таблица (колоната, съдържаща групирани стойности);
- В менюто, което се показва, щракнете върху Ungroup (Разгрупиране).
Често срещани грешки при групиране в обобщена таблица
Грешка при групиране в обобщена таблица: Избраните обекти не могат да се комбинират в група (Не може да групира тази селекция).
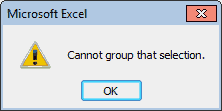
Понякога, когато се опитате да групирате в обобщена таблица, се оказва, че командата група (Група) в менюто не е активна или се появява поле със съобщение за грешка Избраните обекти не могат да се комбинират в група (Не може да групира тази селекция). Това се случва най-често, защото колона с данни в изходната таблица съдържа нечислови стойности или грешки. За да коригирате това, трябва да вмъкнете числа или дати вместо нечислови стойности.
След това щракнете с десния бутон върху обобщената таблица и щракнете Актуализиране и запазване (опресняване). Данните в обобщената таблица ще бъдат актуализирани и групирането на редове или колони вече трябва да е налично.