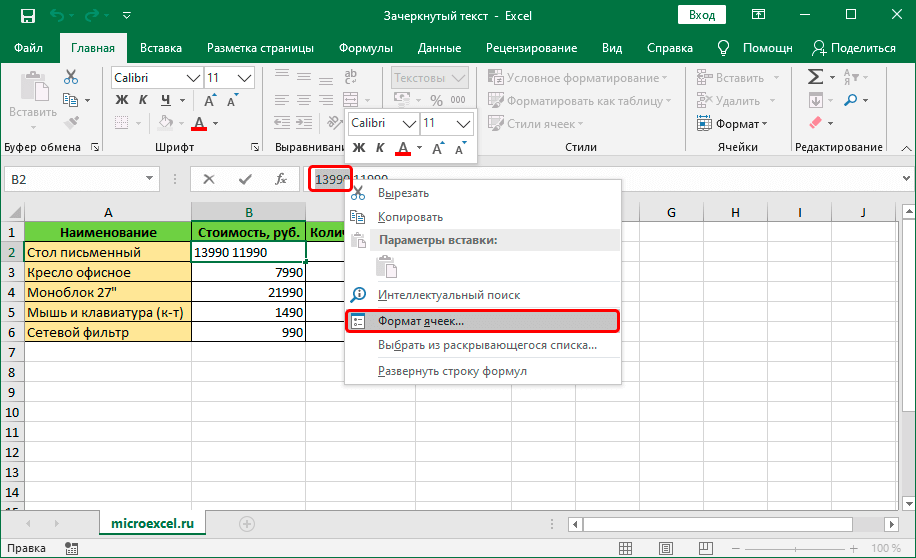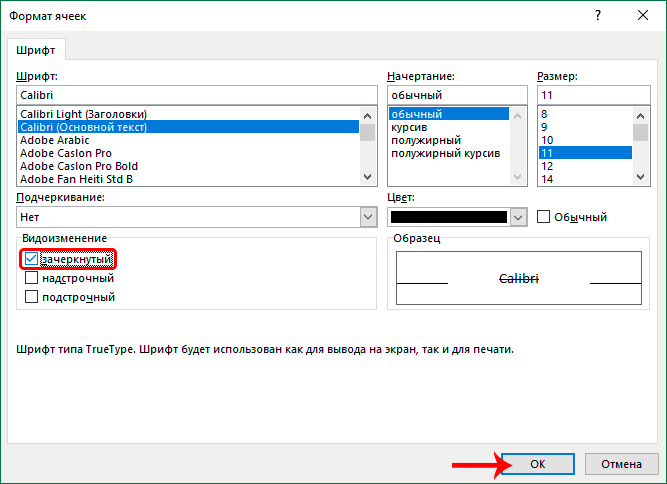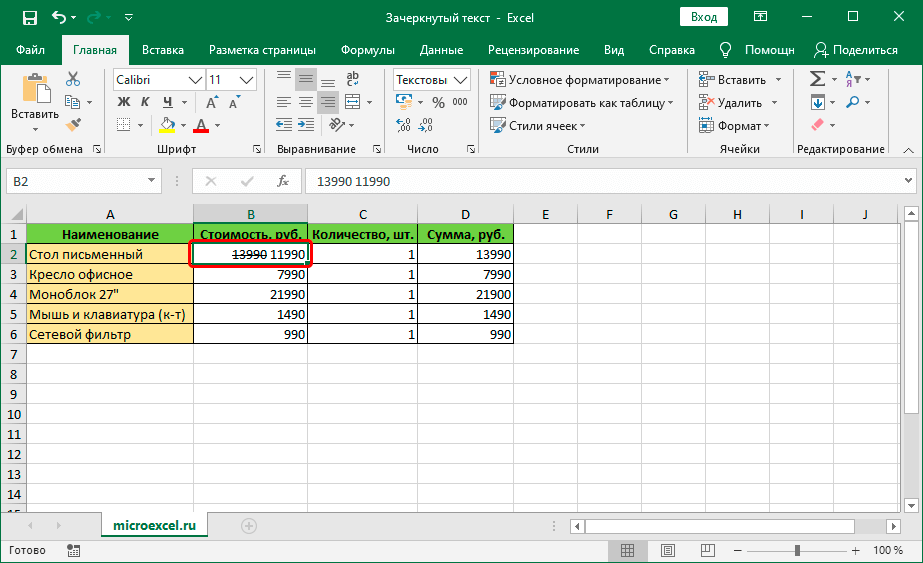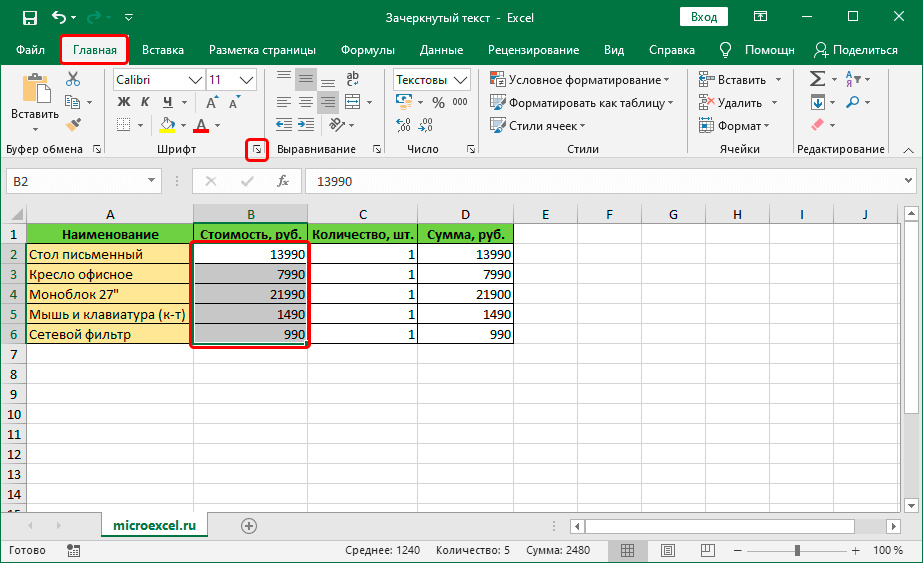Съдържание
В процеса на работа по визуалния дизайн на текста в таблиците на Excel често е необходимо да се подчертае тази или онази информация. Това се постига чрез регулиране на такива параметри като вида на шрифта, неговия размер, цвят, запълване, подчертаване, подравняване, формат и т.н. Популярните инструменти се показват на лентата на програмата, така че да са винаги под ръка. Но има други функции, които не са необходими толкова често, но е полезно да знаете как да ги намерите и приложите, ако имате нужда от тях. Те включват например зачеркнат текст. В тази статия ще видим как можете да направите това в Excel.
Метод 1: Зачертайте цяла клетка
За да постигнем тази цел, ние се придържаме към следния план за действие:
- По всеки удобен начин изберете клетката (или областта от клетки), чието съдържание искаме да зачеркнем. След това щракнете с десния бутон върху селекцията и изберете елемента от падащия списък „Формат на клетка“. Вместо това можете просто да натиснете клавишната комбинация Ctrl + 1 (след направен избор).

- На екрана ще се появи прозорецът за форматиране. Превключване към раздела „Шрифт“ в блока с параметри „Промяна“ намери опция "зачеркнат", маркирайте го и щракнете OK.

- В резултат на това получаваме зачеркнатия текст във всички избрани клетки.

Метод 2: Зачеркване на една дума (фрагмент)
Методът, описан по-горе, е подходящ в случаите, когато искате да задраскате цялото съдържание на клетка (обхват от клетки). Ако трябва да задраскате отделни фрагменти (думи, цифри, символи и т.н.), следвайте стъпките по-долу:
- Щракнете двукратно върху клетката или поставете курсора върху нея и след това натиснете клавиша F2. И в двата случая е активиран режимът за редактиране, който ще ни позволи да изберем частта от съдържанието, към която искаме да приложим форматиране, а именно зачертаването.
 Както и в първия метод, като щракнете с десния бутон върху селекцията, отваряме контекстното меню, в което избираме елемента – „Формат на клетка“.
Както и в първия метод, като щракнете с десния бутон върху селекцията, отваряме контекстното меню, в което избираме елемента – „Формат на клетка“. Забележка: изборът може да се извърши и в лентата с формули, като първо се избере желаната клетка. В този случай контекстното меню се извиква чрез щракване върху избрания фрагмент в този конкретен ред.
Забележка: изборът може да се извърши и в лентата с формули, като първо се избере желаната клетка. В този случай контекстното меню се извиква чрез щракване върху избрания фрагмент в този конкретен ред.
- Можем да забележим, че прозорецът за форматиране на клетки, който се отваря този път, съдържа само един раздел „Шрифт“, от което се нуждаем. Тук включваме и параметъра "зачеркнат" и кликнете OK.

- Избраната част от съдържанието на клетката е зачеркната. Кликнете Въведетеза да завършите процеса на редактиране.

Метод 3: Прилагане на инструменти върху лентата
На лентата на програмата има и специален бутон, който ви позволява да влезете в прозореца за форматиране на клетки.
- Като начало избираме клетка/фрагмент от нейното съдържание или диапазон от клетки. След това в главния раздел в групата инструменти „Шрифт“ щракнете върху малката икона със стрелка, сочеща диагонално надолу.

- В зависимост от това какъв избор е направен, ще се отвори прозорец за форматиране – или с всички раздели, или с един („Шрифт“). По-нататъшните действия са описани в съответните раздели по-горе.


Метод 4: клавишни комбинации
Повечето функции в Excel могат да бъдат стартирани с помощта на специални клавишни комбинации и зачертаният текст не е изключение. Всичко, което трябва да направите, е да натиснете комбинацията Ctrl + 5, след направен избор.
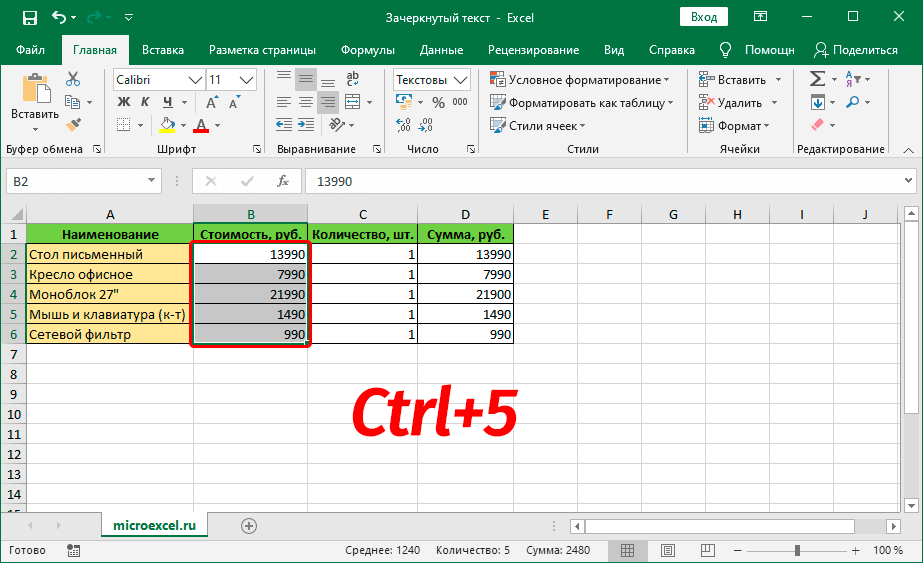
Методът, разбира се, може да се нарече най-бързият и удобен, но за това трябва да запомните тази клавишна комбинация.
Заключение
Въпреки факта, че зачеркнатият текст не е толкова популярен, колкото например получер или курсив, понякога е необходимо за качествено представяне на информация в таблици. Има много начини да се справите със задачата и всеки потребител може да избере този, който изглежда най-удобен за изпълнение.










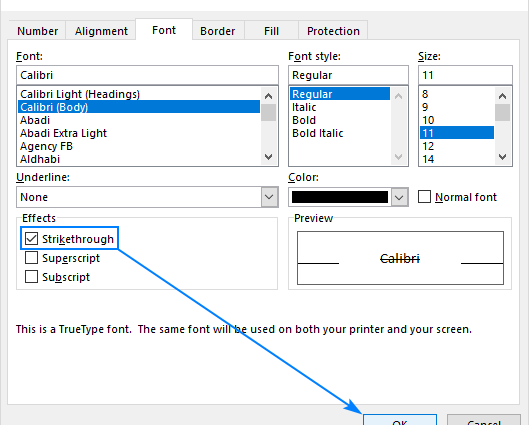
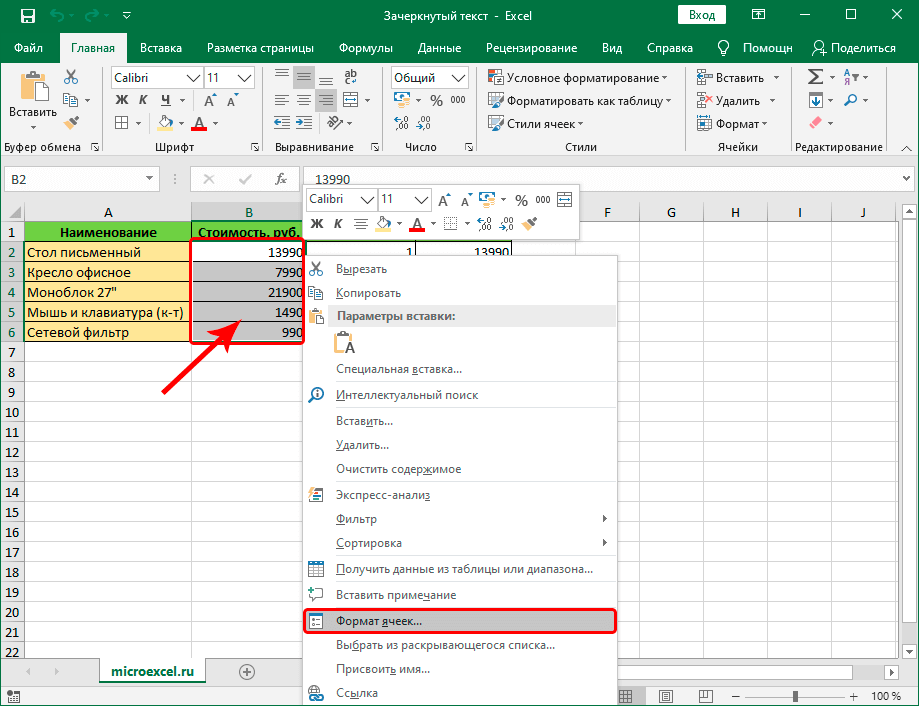
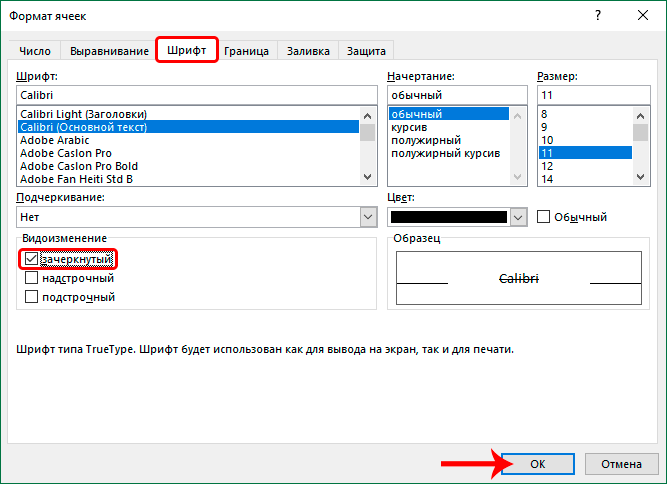
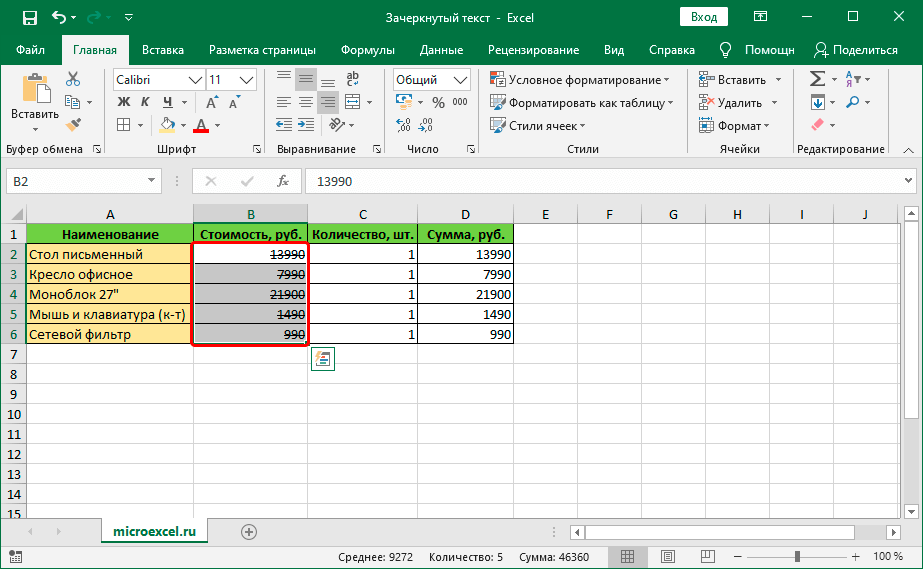
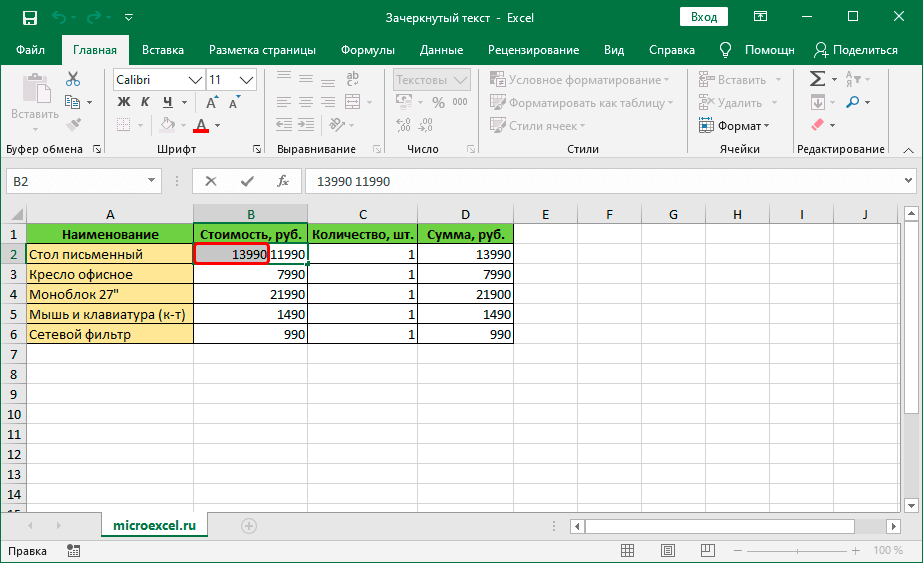 Както и в първия метод, като щракнете с десния бутон върху селекцията, отваряме контекстното меню, в което избираме елемента – „Формат на клетка“.
Както и в първия метод, като щракнете с десния бутон върху селекцията, отваряме контекстното меню, в което избираме елемента – „Формат на клетка“.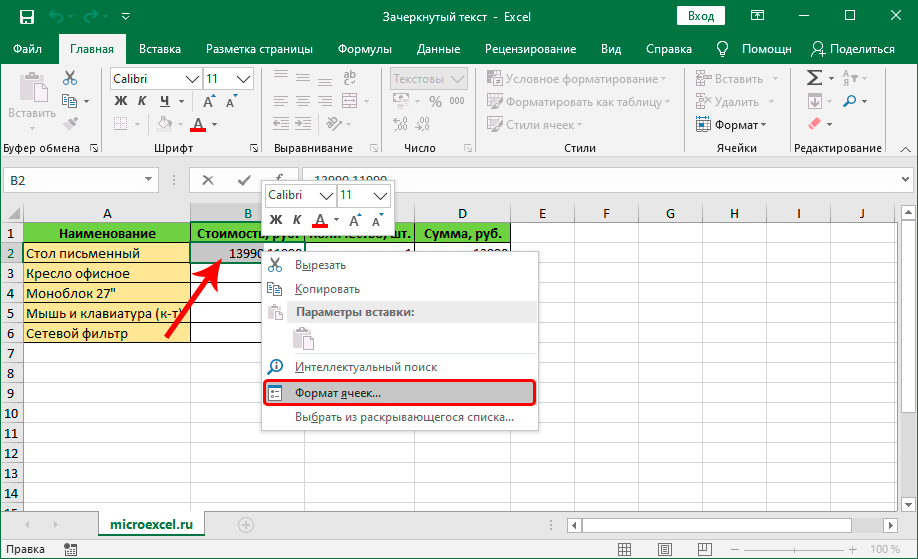 Забележка: изборът може да се извърши и в лентата с формули, като първо се избере желаната клетка. В този случай контекстното меню се извиква чрез щракване върху избрания фрагмент в този конкретен ред.
Забележка: изборът може да се извърши и в лентата с формули, като първо се избере желаната клетка. В този случай контекстното меню се извиква чрез щракване върху избрания фрагмент в този конкретен ред.