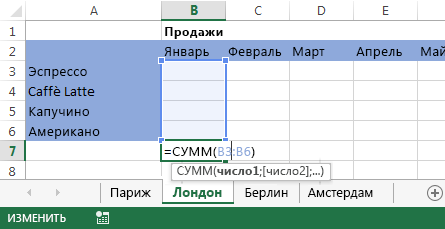Групирането на листове в Excel значително упрощава въвеждането на еднотипни данни. Групировката позволява да работи едновременно с няколко листа, например да прилага форматиране или да въвежда необходимата информация. В този урок ние се научихме да групираме листове в Excel, да ги разгрупираме, както и да прилагаме предимствата на групирането на практика.
В Excel можете да работите както с всеки лист по отделно, така и с няколко едновременно. Списъците могат да бъдат обединени в групата. Любите изменения, внесени в един лист, се прилагат за цялата група.
Как да групирате листове в Excel
Разгледайте пример, когато служителите трябва да преминат обучение всеки три месеца. Създавам група листове в Excel за тези служители. При добавяне на името на служителите на един от листовете на групата, те ще бъдат добавени и на всички останали листи.
- Изберете първия списък, който искате да включите в групата.
- Натиснете и задръжте клавиша Ctrl на клавиатурата.
- Изберете следващия списък, след това следващия и т.д. Продължете да избирате, докато всички необходими листи не бъдат включени в групата.
- Освободете ключа Ctrl. Листите ще бъдат групирани.
Ако листовете, които се изискват групиране, се намират близо до друг, можете да използвате клавишите Превключване вместо Ctrl. За това изделете първия ярлычок, след това поддържайки клавиша Превключване, отделете последния ярличок от диапазона групировки.
Когато листовете са групирани, можете да преминете към всеки лист вътре в групата. Любые изменения, внесени на един лист, също се появяват на всички останали. Въпреки това, ако изберете лист, който не е в групата, всички ще бъдат разгрупирани.
Как да групирате всички листове в Excel
- Щелкнете правата бутонка на мишката по един от листовете на групата и от контекстното меню изберете точка Разгрупировать листы.
- Листите ще бъдат разгрупирани. Освен това, Вие можете да разгрупирате листи, просто извадете ярличок от всеки лист, който не се намира в групата.