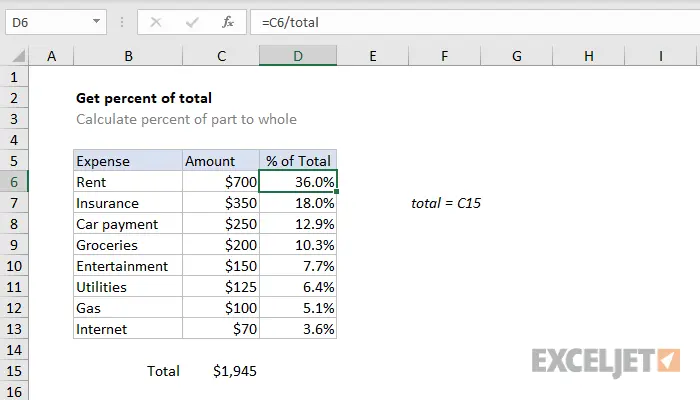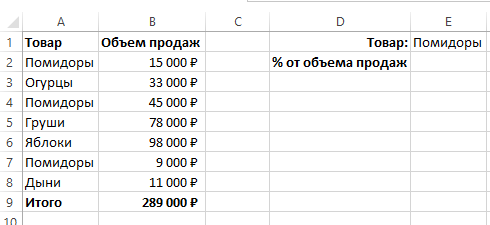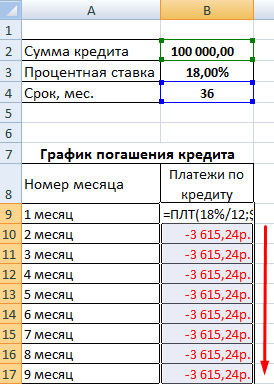Съдържание
- Какво е процент
- Изчисляване на процент от сумата в Excel
- Как да изчислим процента на сумата от стойностите на таблица на Excel
- Как да изчислим процент от число в Excel
- Как да изчислим процента на множество стойности от сумата на таблица
- Как да добавите проценти към число в Excel
- Разлика между числата като процент в Excel
- Как да умножите по процент в excel
- Как да намеря процента между две числа от 2 реда в ексел
- Как да изчислим лихвата по кредита с помощта на Excel
Excel ви позволява да извършвате различни операции с проценти: определяне на процента на число, добавяне на тях заедно, добавяне на процент към число, определяне с какъв процент се е увеличило или намаляло числото, както и извършване на огромен брой други операции . Тези умения са много търсени в живота. Постоянно трябва да се справяте с тях, защото всички отстъпки, заеми, депозити се изчисляват на тяхна база. Нека да разгледаме по-отблизо как да извършваме различни операции с интерес, от най-простите до най-сложните.
Какво е процент
Почти всеки от нас разбира какво е лихва и как се изчислява. Нека повторим тези неща. Да си представим, че 100 единици от даден продукт са доставени в склада. Тук една единица в този случай е равна на един процент. Ако се внесат 200 единици стоки, тогава един процент ще бъде две единици и т.н. За да получите един процент, трябва да разделите първоначалната цифра на сто. Това е мястото, където можете да се измъкнете сега.
Изчисляване на процент от сумата в Excel
Като цяло, описаният по-горе пример вече е ярка демонстрация на получаване на процентна стойност от по-голяма стойност (т.е. сумата от по-малките). За да разберем по-добре тази тема, нека вземем друг пример.
Ще разберете как бързо да определите процента на сумата от стойности с помощта на Excel.
Да предположим, че на нашия компютър е отворена таблица, която съдържа голям набор от данни и крайната информация е записана в една клетка. Съответно, ние трябва да определим какво съотношение на една позиция на фона на общата стойност. Всъщност всичко трябва да се направи по същия начин като предишния параграф, само връзката в този случай трябва да се превърне в абсолютна, а не в относителна.
Например, ако стойностите се показват в колона B, а получената фигура е в клетка B10, тогава нашата формула ще изглежда така.
=B2/$B$10
Нека анализираме тази формула по-подробно. Клетка B2 в този пример ще се промени при автоматично попълване. Следователно адресът му трябва да е относителен. Но адресът на клетка B10 е напълно абсолютен. Това означава, че както адресът на реда, така и адресът на колоната не се променят, когато плъзнете формулата към други клетки.
За да превърнете връзката в абсолютна, трябва да натиснете F4 необходимия брой пъти или да поставите знак за долар вляво от адреса на реда и/или колоната.
В нашия случай трябва да поставим два знака за долар, както е показано в примера по-горе.
Ето снимка на резултата.
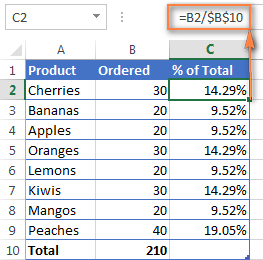
Да вземем втори пример. Нека си представим, че имаме подобна таблица като в предишния пример, само че информацията е разпределена в няколко реда. Трябва да определим каква част от общата сума се пада на поръчките на един продукт.
Най-добрият начин да направите това е да използвате функцията СУМЕСЛИ. С негова помощ става възможно сумирането само на тези клетки, които попадат в определено състояние. В нашия пример това е дадения продукт. Получените резултати се използват за определяне на дела от общата сума.
=SUMIF(диапазон, критерии, сума_диапазон)/обща сума
Тук колона A съдържа имената на стоките, които заедно образуват гама. Колона B описва информация за обхвата на сумиране, който е общият брой доставени стоки. Условието е записано в E1, това е името на продукта, върху който програмата се фокусира при определяне на процента.
Като цяло формулата ще изглежда така (като се има предвид, че общата сума ще бъде определена в клетка B10).
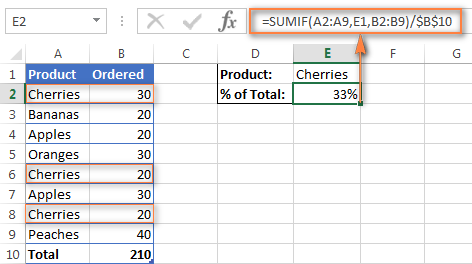
Възможно е също да напишете името директно във формулата.
=СУММЕСЛИ(A2:A9;»cherries»;B2:B9)/$B$10
Ако искате да изчислите процента на няколко различни продукта от общата сума, тогава това става на два етапа:
- Всеки артикул се комбинира един с друг.
- След това полученият резултат се разделя на общата стойност.
И така, формулата, която определя резултата за череши и ябълки, ще бъде както следва:
=(СУММЕСЛИ(A2:A9;»cherries»;B2:B9)+СУММЕСЛИ(A2:A9;»apples»;B2:B9))/$B$10
Как да изчислим процента на сумата от стойностите на таблица на Excel
Нека направим такава таблица със списък на продавачите и обема, който е успял да договори. В долната част на таблицата е последната клетка, която записва колко всички заедно са успели да продадат продукти. Да кажем, че сме обещали три теми, чийто процент от общия оборот е най-висок, бонус. Но първо трябва да разберете колко процента от приходите като цяло се падат на всеки продавач.
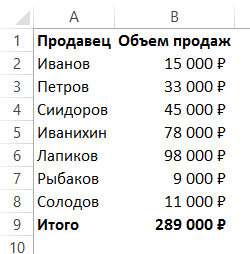
Добавете допълнителна колона към съществуваща таблица.
В клетка C2 напишете следната формула.
=B2/$B$9
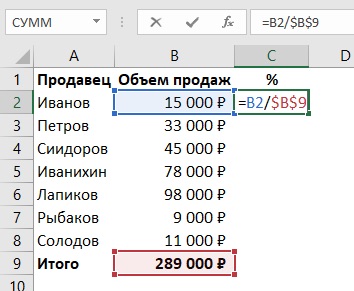
Както вече знаем, знакът за долар прави връзката абсолютна. Това означава, че не се променя в зависимост от това къде се копира или плъзга формулата с помощта на манипулатора за автоматично довършване. Без използване на абсолютна препратка е невъзможно да се направи формула, която да сравнява една стойност с друга конкретна стойност, защото когато се премести надолу, формулата автоматично ще стане следната:
=B3/$B$10
Трябва да сме сигурни, че първият адрес се премества, а вторият не.
След това директно плъзгаме стойностите към останалите клетки на колоната, като използваме дръжката за автоматично попълване.
След прилагане на процентния формат получаваме този резултат.
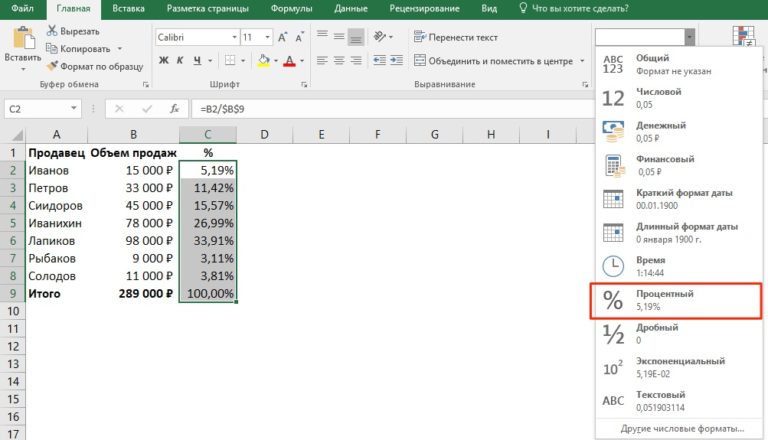
Как да изчислим процент от число в Excel
За да определите каква част от определено число в Excel, трябва да разделите по-малкото число на по-голямото и да умножите всичко по 100.
Интересът към Excel има свой собствен формат. Основната му разлика е, че такава клетка автоматично умножава получената стойност по 100 и добавя знак за процент. Съответно формулата за получаване на процент в Excel е още по-проста: просто трябва да разделите по-малко число на по-голямо. Всичко останало програмата ще изчисли сама.
Сега нека опишем как работи на реален пример.
Да приемем, че сте създали таблица, която показва определен брой поръчани артикули и определен брой доставени продукти. За да разберете какъв процент е поръчан, е необходимо (формулата е написана въз основа на факта, че общият брой е написан в клетка B, а доставените стоки са в клетка C):
- Разделете броя на доставените стоки на общия брой. За да направите това, просто въведете = C2/B2 към лентата с формули.
- След това тази функция се копира в необходимия брой редове с помощта на маркера за автоматично довършване. На клетките се присвоява форматът „Процент“. За да направите това, щракнете върху съответния бутон в групата „Начало“.
- Ако има твърде много или твърде малко числа след десетичната запетая, можете да коригирате тази настройка.
След тези прости манипулации получаваме процент в клетката. В нашия случай той е посочен в колона D.
Дори и да се използва различна формула, нищо не се променя фундаментално в действията.
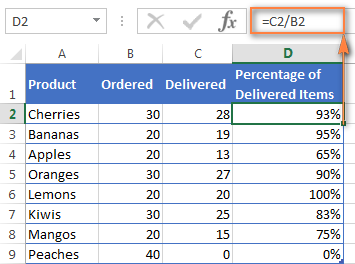
Желаното число може да не е в нито една от клетките. След това ще трябва да се въведе във формулата ръчно. Достатъчно е просто да напишете съответното число на мястото на необходимия аргумент.
= 20/150
Как да изчислим процента на множество стойности от сумата на таблица
В предишния пример имаше списък с имената на продавачите, както и броя на продадените продукти, до които те успяха да достигнат. Трябваше да определим колко важен е приносът на всеки отделен човек към общите приходи на компанията.
Но нека си представим различна ситуация. Имаме списък, където едни и същи стойности са описани в различни клетки. Втората колона е информация за обемите на продажбите. Трябва да изчислим дела на всеки продукт в общите приходи, изразен като процент.
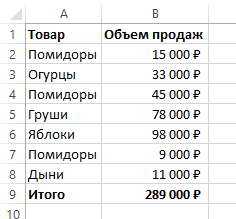
Да кажем, че трябва да разберем какъв процент от общите ни приходи идват от домати, които са разпределени в няколко реда в диапазон. Последователността на действията е следната:
- Посочете продукта вдясно.

8 - Правим така, че информацията в клетка E2 да се показва като процент.
- Добавете Обява СУМЕСЛИ да сумирате доматите и да определите процента.
Крайната формула ще бъде следната.
=СУММЕСЛИ($A$2:$A$8;$E$1;$B$2:$B$8)/B9
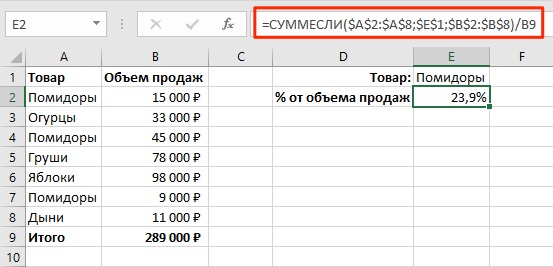
Как работи тази формула
Приложихме функцията СЪМСЛИ, добавяне на стойностите на две клетки, ако в резултат на проверка за тяхното съответствие с определено условие Excel връща стойност TRUE.
Синтаксисът на тази функция е много прост. Диапазонът на оценка на критериите се записва като първи аргумент. На второ място е записано условието, а на трето - диапазонът, който трябва да се сумира.
Незадължителен аргумент. Ако не го посочите, Excel ще използва първия като трети.
Как да добавите проценти към число в Excel
В някои житейски ситуации обичайната структура на разходите може да се промени. Възможно е да се наложи да се направят някои промени.
Формулата за добавяне на определен процент към число е много проста.
=Стойност*(1+%)
Например, докато сте на почивка, може да искате да увеличите бюджета си за забавление с 20%. В този случай тази формула ще приеме следната форма.
=A1*(1-20%)
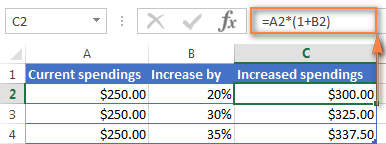
Разлика между числата като процент в Excel
Формулата за определяне на разликата между клетки или отделни числа като процент има следния синтаксис.
(BA)/A
Прилагайки тази формула в реалната практика, трябва ясно да разберете къде да вмъкнете кой номер.
Малък пример: да кажем, че вчера сте доставили 80 ябълки в склада, а днес са донесли цели 100.
Въпрос: колко още бяха донесени днес? Ако изчислите по тази формула, увеличението ще бъде 25 процента.
Как да намерите процент между две числа от две колони в Excel
За да определите процента между две числа от две колони, трябва да използвате формулата по-горе. Но задайте други като адреси на клетки.
Да предположим, че имаме цени за същия продукт. Едната колона съдържа по-голямата, а втората колона съдържа по-малката. Трябва да разберем степента, в която стойността се е променила в сравнение с предходния период.
Формулата е подобна на тази, дадена в предишния пример, само на необходимите места трябва да вмъкнете не клетки, които са в различни редове, а в различни колони.
Как ще изглежда формулата в нашия случай е ясно видима на екранната снимка.
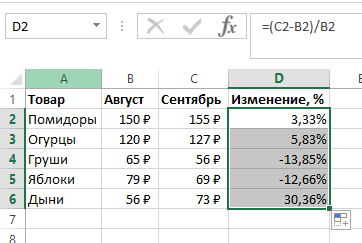
Остава да предприемете две прости стъпки:
- Задаване на процентен формат.
- Плъзнете формулата към всички други клетки.
Как да умножите по процент в excel
Понякога може да се наложи да умножите съдържанието на клетките по определен процент в Excel. За да направите това, просто трябва да въведете стандартна аритметична операция под формата на номер на клетка или число, след това да напишете звездичка (*), след това да напишете процента и да поставите знака %.
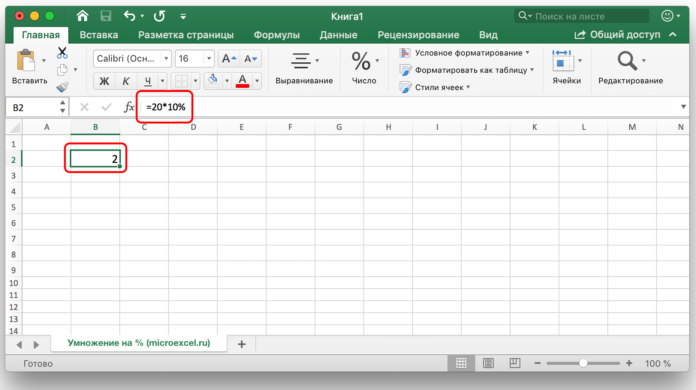
Процентът може да се съдържа и в друга клетка. В този случай трябва да посочите адреса на клетката, съдържаща процента, като втори множител.
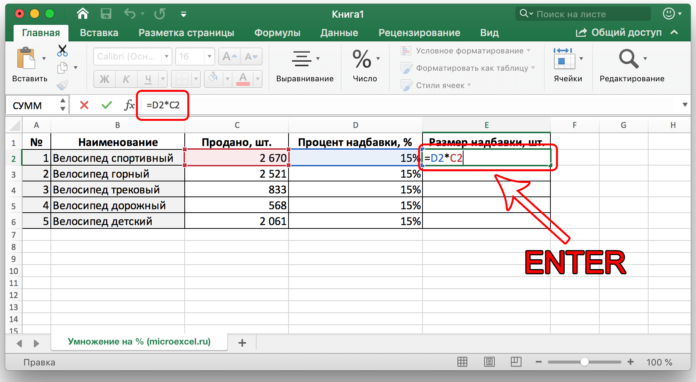
Как да намеря процента между две числа от 2 реда в ексел
Формулата е подобна, но вместо по-малко число, трябва да дадете връзка към клетка, съдържаща съответно по-малко число и вместо по-голямо число.
Как да изчислим лихвата по кредита с помощта на Excel
Преди да съставите кредитен калкулатор, трябва да имате предвид, че има две форми на тяхното начисляване. Първият се нарича анюитет. Това означава, че всеки месец сумата остава същата.
Вторият е диференциран, при който месечните плащания са намалени.
Ето една проста техника за изчисляване на анюитетни плащания в Excel.
- Създайте таблица с начални данни.
- Създайте таблица за плащане. Засега в него няма да има точна информация.
- Въведете формула =ПЛТ($B$3/12; $B$4; $B$2) към първата клетка. Тук използваме абсолютни препратки.

14
При диференцирана форма на плащане първоначалната информация остава същата. След това трябва да създадете етикет от втория тип.
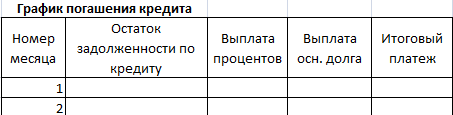
През първия месец остатъкът на дълга ще бъде същият като размера на кредита. След това, за да го изчислите, трябва да използвате формулата =ЕСЛИ(D10>$B$4;0;E9-G9), според нашата чиния.
За да изчислите лихвеното плащане, трябва да използвате следната формула: =E9*($B$3/12).
След това тези формули се въвеждат в съответните колони и след това се прехвърлят към цялата таблица с помощта на маркера за автоматично попълване.