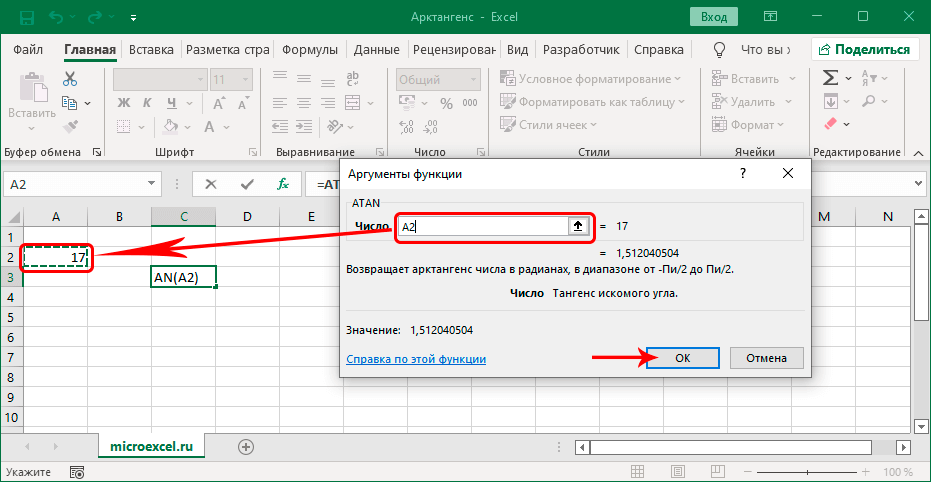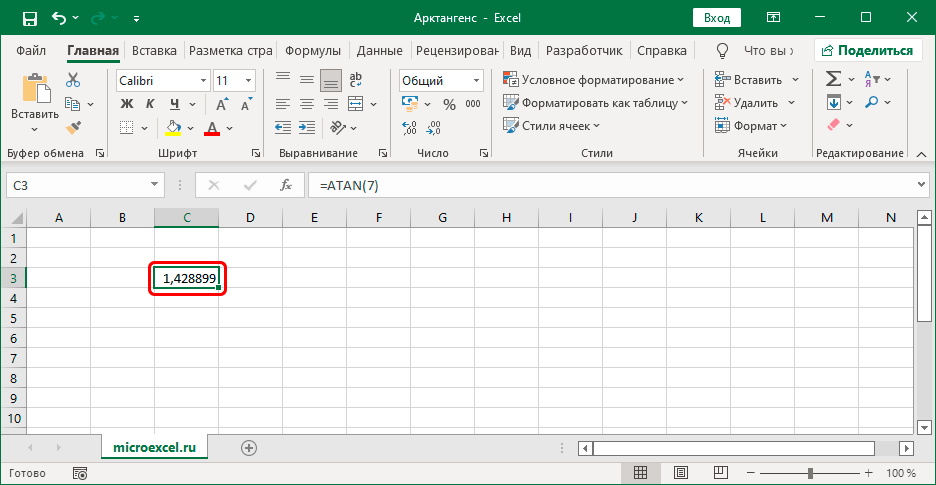Съдържание
Арктангенсът е тригонометрична функция, обратна на тангенса, която се използва в точните науки. Както знаем, в Excel можем не само да работим с електронни таблици, но и да правим изчисления – от най-простите до най-сложните. Нека видим как програмата може да изчисли аркутангенса от дадена стойност.
Изчисляваме аркутангенса
Excel има специална функция (оператор), наречена "ТЕН", което ви позволява да прочетете аркутангенса в радиани. Общият му синтаксис изглежда така:
=ATAN(число)
Както виждаме, функцията има само един аргумент. Можете да го използвате по различни начини.
Метод 1: Ръчно въвеждане на формулата
Много потребители, които често извършват математически изчисления, включително тригонометрични, в крайна сметка запомнят формулата на функцията и я въвеждат ръчно. Ето как се прави:
- Ставаме в клетката, в която искаме да направим изчисление. След това въвеждаме формулата от клавиатурата, вместо аргумента посочваме конкретна стойност. Не забравяйте да поставите знак "равно" преди израза. Например, в нашия случай, нека бъде „ATAN(4,5)“.

- Когато формулата е готова, щракнете Въведетеза да получите резултата.

бележки
1. Вместо число можем да посочим връзка към друга клетка, съдържаща числова стойност. Освен това адресът може да бъде въведен ръчно или просто щракнете върху желаната клетка в самата таблица.
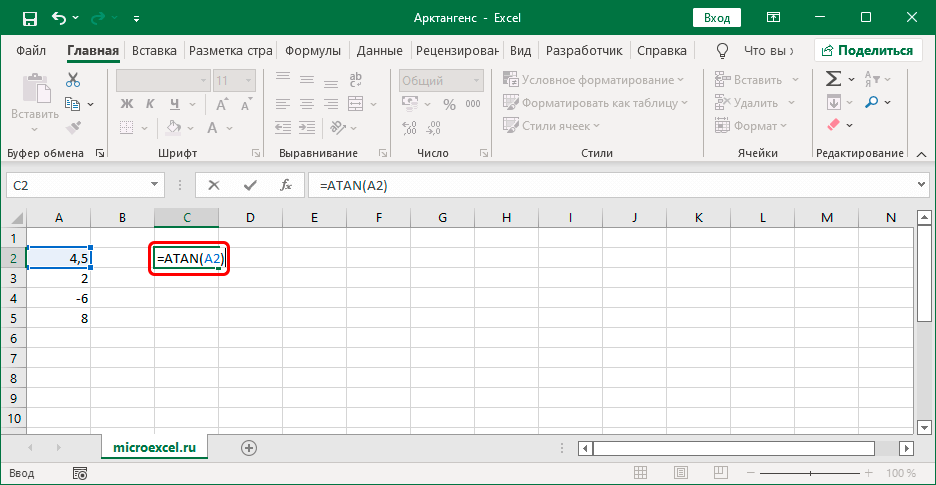
Тази опция е по-удобна, защото може да се приложи към колона с числа. Например, въведете формулата за първата стойност в съответния ред, след което натиснете Въведетеза да получите резултата. След това преместете курсора в долния десен ъгъл на клетката с резултата и след като се появи черен кръст, задръжте левия бутон на мишката и плъзнете надолу до най-долната запълнена клетка.
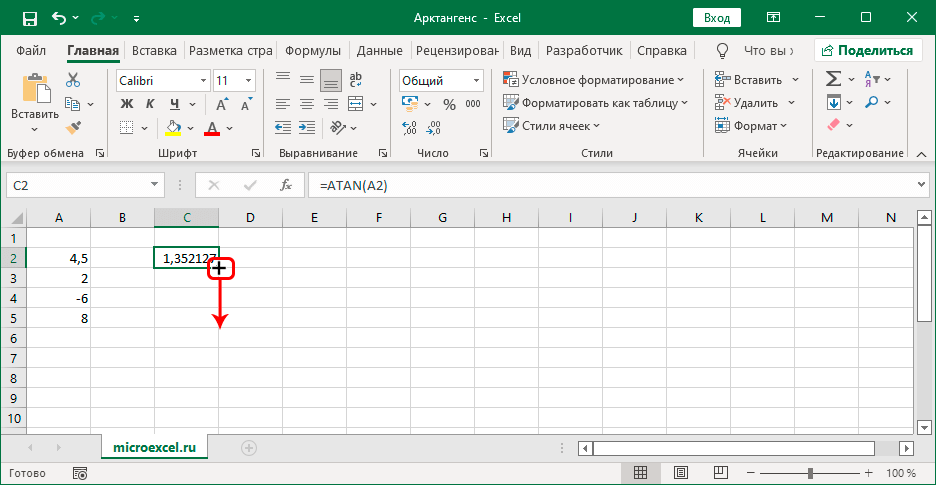
Като пуснем бутона на мишката, получаваме автоматично изчисляване на аркутангенса за всички начални данни.
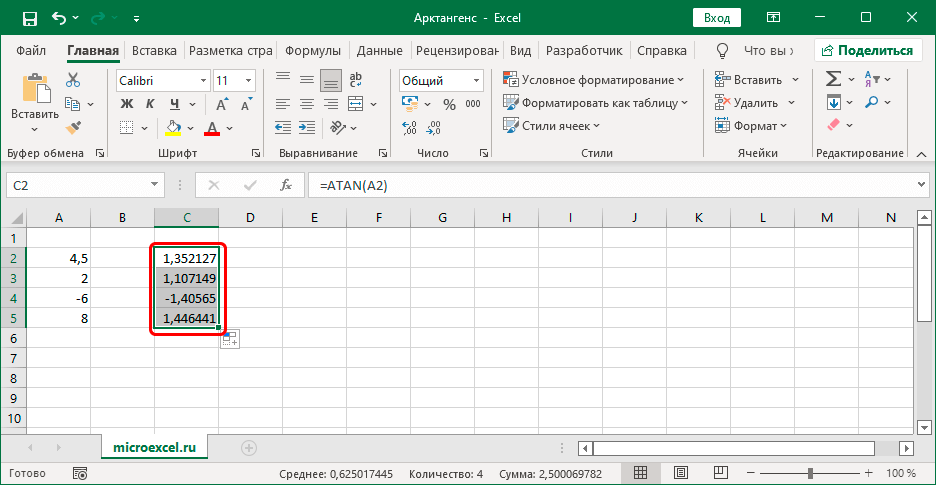
2. Също така, вместо да въвеждате функцията в самата клетка, можете да го направите директно в лентата с формули – просто щракнете вътре в нея, за да стартирате режима за редактиране, след което въвеждаме желания израз. Когато сте готови, както обикновено, натиснете Въведете.
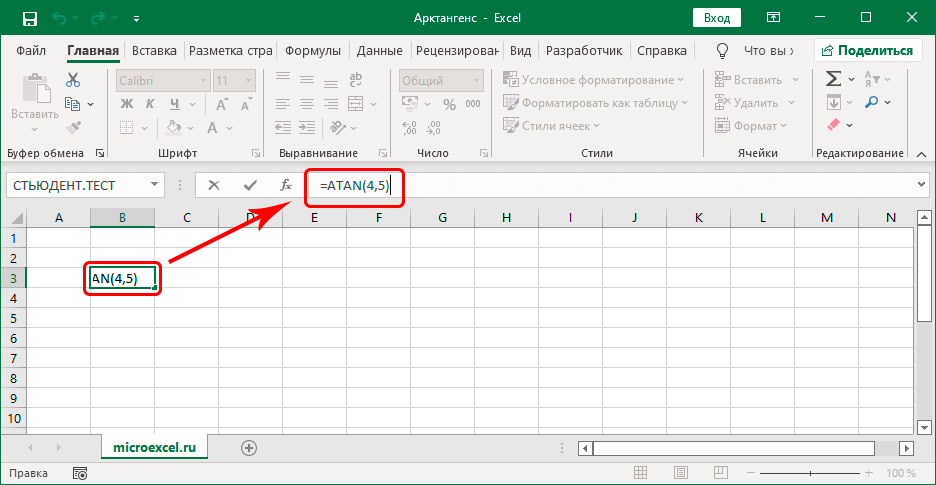
Метод 2: Използвайте съветника за функции
Този метод е добър, защото не е необходимо да помните нищо. Основното нещо е да можете да използвате специален асистент, вграден в програмата.
- Ставаме в клетката, в която искате да получите резултата. След това щракнете върху иконата „Fx“ (Вмъкване на функция) отляво на лентата с формули.

- На екрана ще се появи прозорец. Помощници за функции. Тук избираме категория „Пълен азбучен списък“ (или „Математически“), превъртайки през списъка с оператори, маркирайте "ТЕН", След това натиснете OK.

- Ще се появи прозорец за попълване на аргумента на функцията. Тук посочваме числова стойност и натискаме OK.
 Както при ръчното въвеждане на формула, вместо конкретно число, можем да посочим връзка към клетка (въвеждаме я ръчно или кликваме върху нея в самата таблица).
Както при ръчното въвеждане на формула, вместо конкретно число, можем да посочим връзка към клетка (въвеждаме я ръчно или кликваме върху нея в самата таблица).
- Получаваме резултата в клетка с функция.

Забележка:
За да преобразувате получения резултат в радиани в градуси, можете да използвате функцията „ГРАДУСИ“. Използването му е подобно на това как се използва "ТЕН".
Заключение
По този начин можете да намерите аркутангенса на число в Excel, като използвате специалната функция ATAN, чиято формула може незабавно да бъде въведена ръчно в желаната клетка. Алтернативен начин е да използваме специален съветник за функции, като в този случай не е нужно да помним формулата.










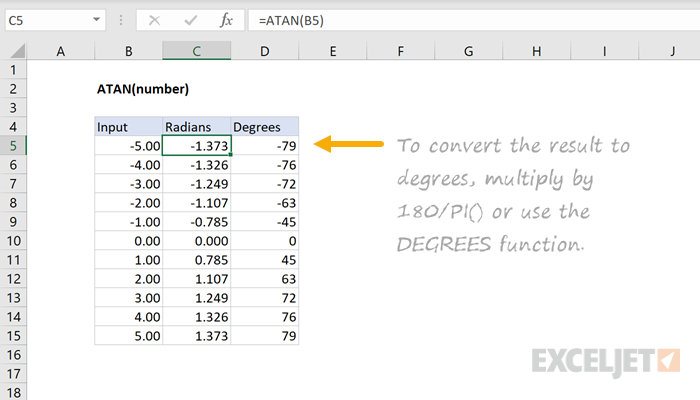
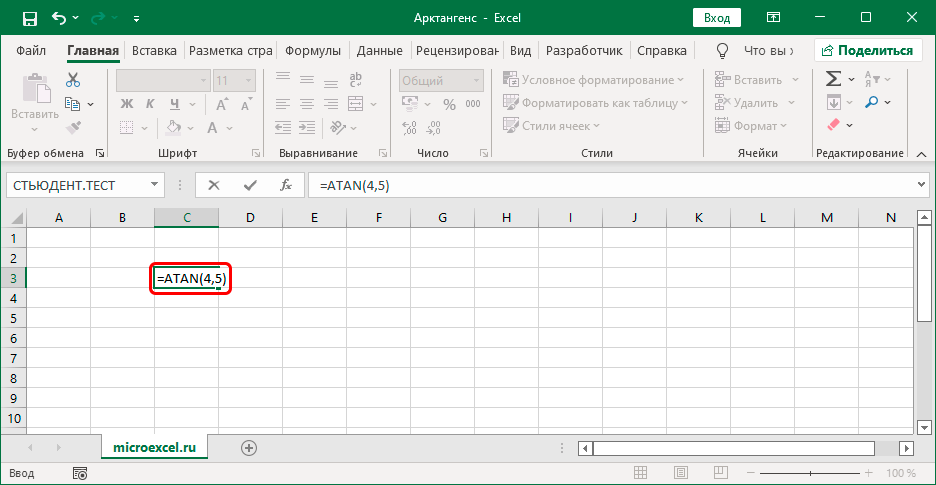
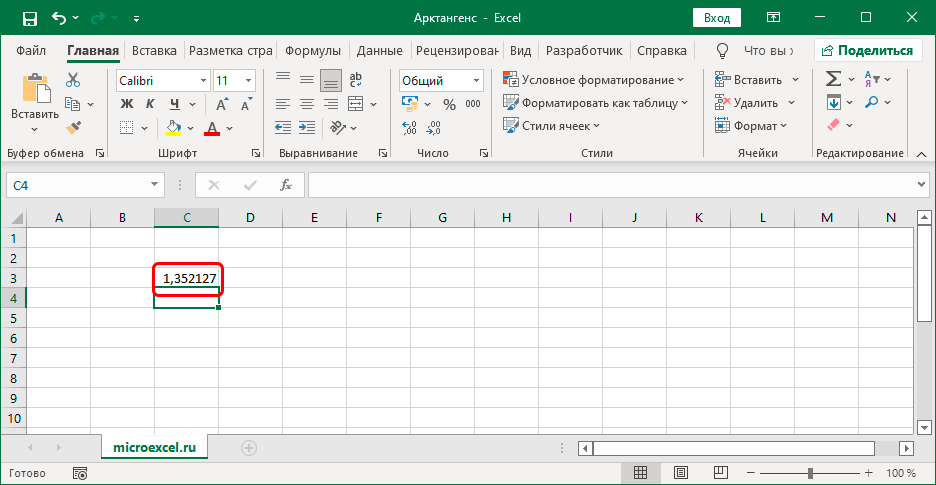
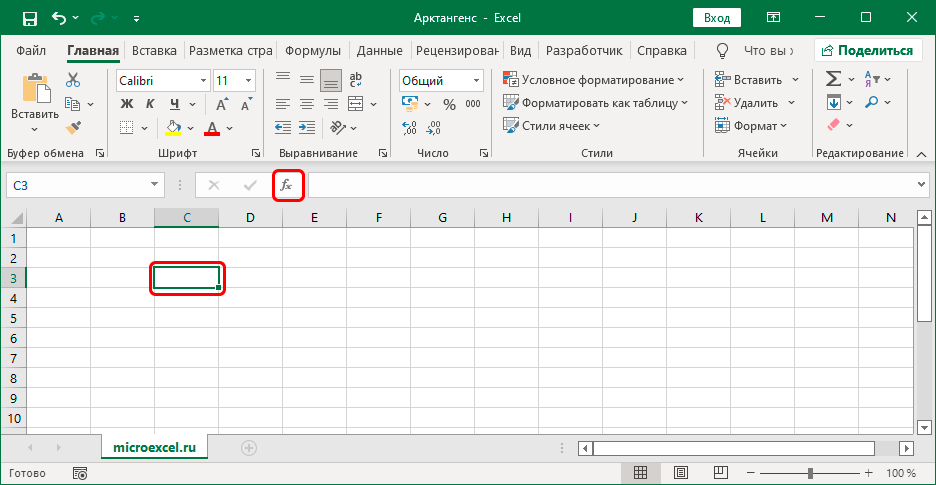
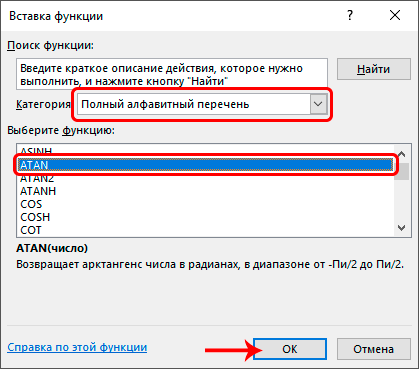
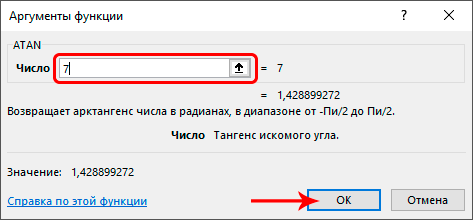 Както при ръчното въвеждане на формула, вместо конкретно число, можем да посочим връзка към клетка (въвеждаме я ръчно или кликваме върху нея в самата таблица).
Както при ръчното въвеждане на формула, вместо конкретно число, можем да посочим връзка към клетка (въвеждаме я ръчно или кликваме върху нея в самата таблица).