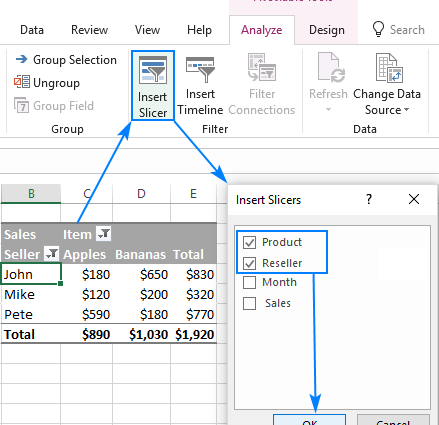Когато работите с големи осеви таблици, често трябва да ги опростите принудително, като филтрирате част от информацията, за да не се удавите в числа. Най-лесният начин да направите това е да поставите няколко полета в областта на филтъра (във версии преди 2007 г. се наричаше област на страницата) и да изберете само необходимите стойности от падащите списъци:
Недостатъците на този метод са очевидни:
- Когато са избрани няколко елемента, те не се виждат, но се вижда текстът „(няколко елемента)“. Никога лесен за употреба.
- Един филтър за отчет е твърдо свързан към една обобщена таблица. Ако имаме няколко обобщени таблици (и обикновено въпросът не се ограничава до една), тогава за всяка (!) ще трябва да създадете свой собствен филтър и за всяка ще трябва да го отворите, да отметнете необходимите елементи и да натиснете OK. Страшно неудобно, дори видях ентусиасти, които са написали специални макроси за тази цел.
Ако имате Excel 2010, тогава всичко това може да се направи по-елегантно - с помощта филийки (резачки). филийки е удобно графично представяне на бутон на интерактивни филтри за отчети за обобщена таблица или диаграма:
Слайсерът изглежда като отделен графичен обект (като диаграма или картина), не е свързан с клетки и се показва над листа, което улеснява преместването му. За да създадете разделител за текущата обобщена таблица, отидете на раздела параметри (Настроики) и в група Сортирайте и филтрирайте (Сортиране и филтриране) щракнете върху бутона Залепете парче (Вмъкване на слайсер):
Сега, когато избирате или премахвате избора на елементи на слайсер (можете да използвате клавишите Ctrl и Превключване, както и плъзгане с натиснат ляв бутон на мишката за групово избиране) осевата таблица ще показва само филтрираните данни за избраните елементи. Допълнителен приятен нюанс е, че срезът в различни цветове показва не само избрани, но и празни елементи, за които няма нито една стойност в изходната таблица:
Ако използвате множество слайсери, това ще ви позволи бързо и визуално да покажете връзките между елементите на данните:
Същият слайсер може лесно да бъде свързан с множество обобщени таблици и обобщени диаграми с помощта на параметри (Настроики) бутон Връзки с обобщена таблица (Връзки с обобщена таблица)което отваря съответния диалогов прозорец:

Тогава изборът на елементи на един срез ще засегне няколко таблици и диаграми наведнъж, може би дори на различни листове.
Дизайнерският компонент също не е забравен. За форматиране на слайсери в раздел конструктор (Дизайн) Има няколко вградени стила:
...и възможността да създавате свои собствени опции за дизайн:
И в комбинацията „осева таблица – осева диаграма – срез“ всичко това изглежда абсолютно прекрасно:
- Какво представляват обобщените таблици и как да ги изградите
- Групиране на числа и дати с желаната стъпка в осеви таблици
- Изграждане на отчет с обобщена таблица върху множество диапазони от изходни данни
- Настройте изчисления в обобщени таблици