Съдържание
Бележките в Microsoft Office Excel са допълнителна информация, която потребителят свързва с конкретен елемент от табличен масив или с диапазон от клетки. Бележката ви позволява да напишете повече информация в една клетка, за да ви напомня за нещо. Но понякога бележките трябва да бъдат скрити или премахнати. Как да направите това ще бъде обсъдено в тази статия.
Как да създадете бележка
За да разберете напълно темата, първо трябва да научите за методите за създаване на бележки в Microsoft Office Excel. Не е подходящо да се разглеждат всички методи в рамките на тази статия. Ето защо, за да спестим време, представяме най-простия алгоритъм за изпълнение на задачата:
- Щракнете с десния бутон върху клетката, в която искате да напишете бележка.
- В прозореца за тип контекст щракнете върху LMB на реда „Вмъкване на бележка“.

- До клетката ще се появи малко поле, в което можете да въведете текста на бележката. Тук можете да пишете каквото искате по преценка на потребителя.

- Когато текстът е написан, ще трябва да щракнете върху която и да е свободна клетка в Excel, за да скриете менюто. Елемент с бележка ще бъде маркиран с малък червен триъгълник в горния десен ъгъл. Ако потребителят премести курсора на мишката върху тази клетка, въведеният текст ще бъде разкрит.
Обърнете внимание! По същия начин можете да създадете бележка за всяка клетка в работен лист на Excel. Броят на символите, въведени в прозореца, не е ограничен.
Като бележка към клетката можете да използвате не само текст, но и различни изображения, картини, форми, изтеглени от компютър. Те обаче ще трябва да бъдат обвързани с определен елемент от табличния масив.
Как да скриете бележка
В Excel има няколко често срещани начина за изпълнение на задачата, всеки от които заслужава подробно разглеждане. Това ще бъде обсъдено допълнително.
Метод 1: Скрийте една бележка
За да премахнете временно етикета на една конкретна клетка в табличен масив, трябва да направите следното:
- Използвайте левия бутон на мишката, за да изберете елемент, който съдържа бележка, която трябва да бъде коригирана.
- Щракнете с десния бутон върху произволна област на клетката.
- В контекстното меню, което се показва, намерете реда „Изтриване на бележка“ и щракнете върху него.

- Проверете резултата. Допълнителният подпис трябва да изчезне.
- Ако е необходимо, в същия прозорец от контекстуален тип щракнете върху реда „Редактиране на бележка“, за да пренапишете въведения преди това текст, коригирайте недостатъците.
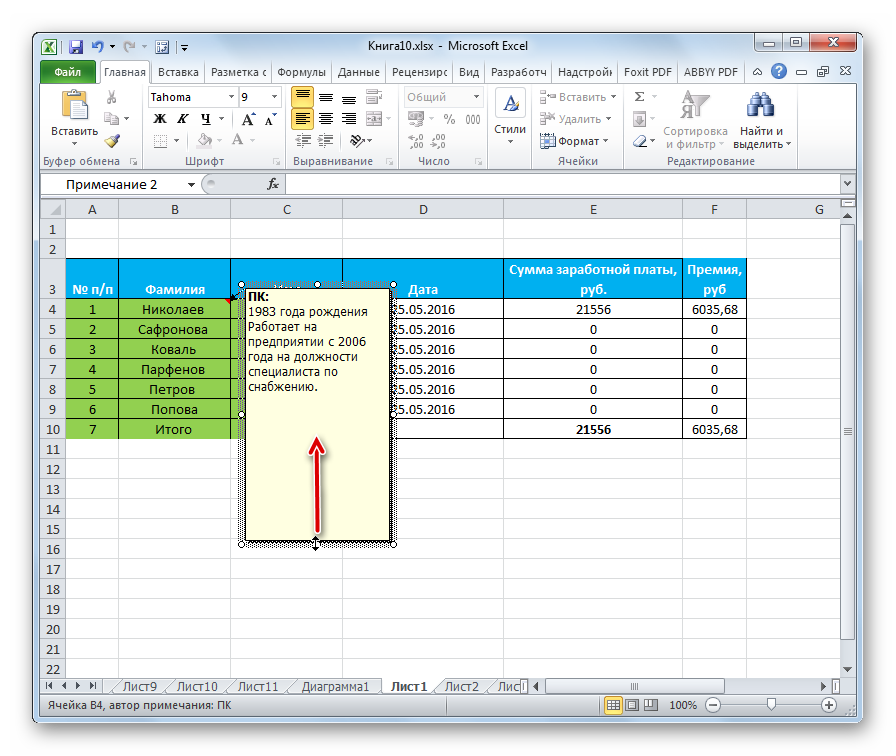
Метод 2. Как да премахнете бележка от всички клетки наведнъж
Microsoft Office Excel има функция за едновременно премахване на коментари от всички елементи, в които присъства. За да се възползвате от тази възможност, трябва да направите следното:
- Изберете целия масив от таблици с левия бутон на мишката.
- Преминете към раздела „Преглед“, който се намира в горната лента с инструменти на програмата.
- В областта на раздела, която се отваря, ще бъдат представени няколко опции. В тази ситуация потребителят се интересува от бутона „Изтриване“, който се намира до думата „Създаване на бележка“. След щракване, подписите ще бъдат автоматично изтрити от всички клетки на избраната плоча.
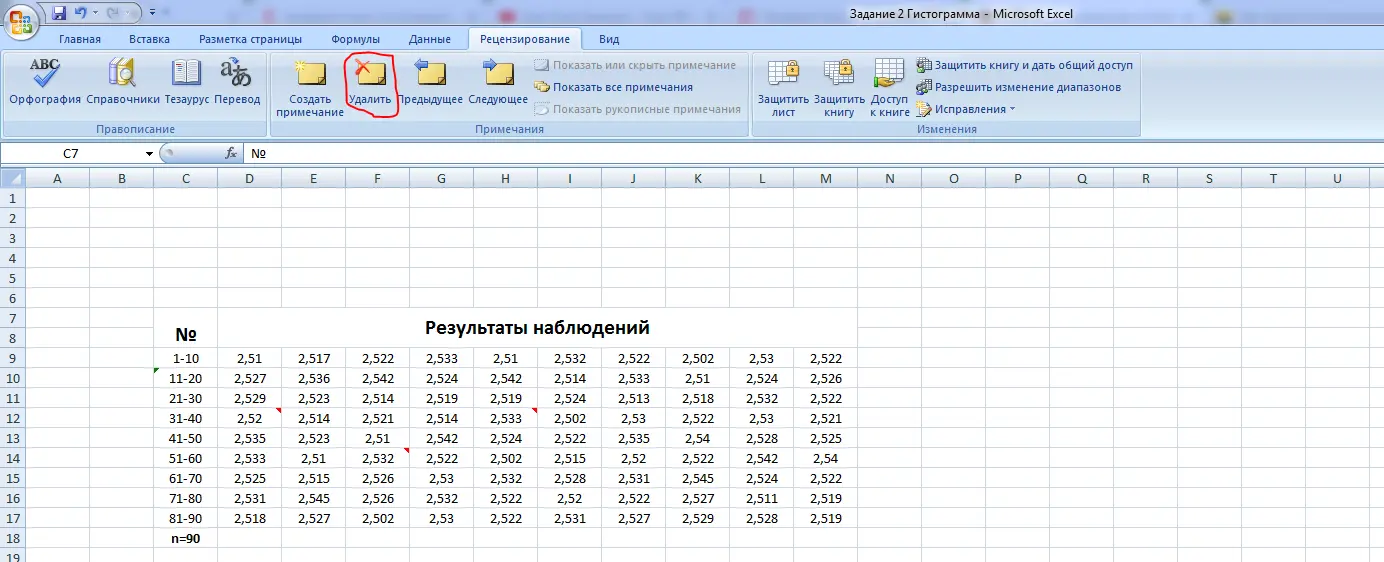
Важно! Методът за скриване на допълнителни подписи, обсъден по-горе, се счита за универсален и работи във всички версии на софтуера.
За да премахнете етикети от всички клетки в таблицата едновременно, можете да използвате друг метод. Състои се в извършване на следните манипулации:
- Според подобна схема, разгледана в предишния параграф, изберете желания диапазон от клетки в таблицата.
- Щракнете с десния бутон върху избраната област на масива от таблични данни с десния бутон на мишката.
- В прозореца с контекстуален тип, който се показва, щракнете веднъж LMB върху реда „Изтриване на бележка“.
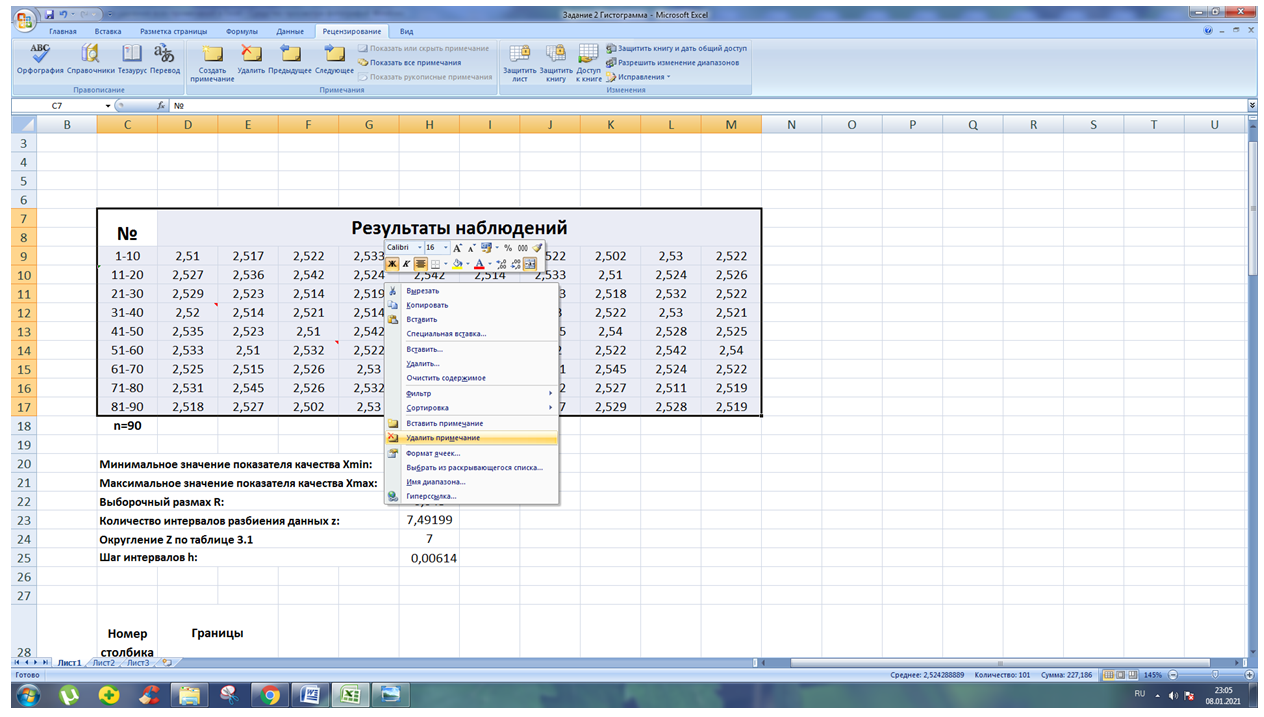
- Уверете се, че след извършване на предишната стъпка, етикетите за всички клетки са деинсталирани.
Метод 4: Отмяна на действие
След като сте създали няколко грешни бележки, можете да ги скриете една по една, да ги изтриете с помощта на инструмента за отмяна. На практика тази задача се изпълнява по следния начин:
- Премахнете селекцията от цялата таблица, ако има такава, като щракнете върху LMB върху свободното място на работния лист на Excel.
- В горния ляв ъгъл на интерфейса на програмата, до думата „Файл“, намерете бутона под формата на стрелка вляво и щракнете върху него. Действието, което е извършено последно, трябва да бъде отменено.
- По същия начин натиснете бутона „Отказ“, докато всички бележки бъдат изтрити.
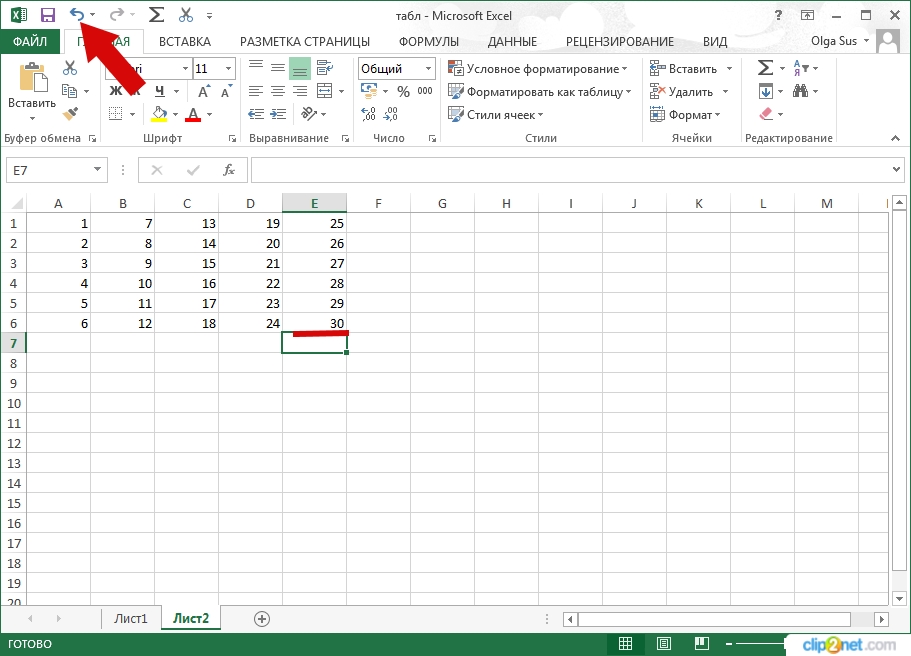
Този метод има значителен недостатък. След като щракнете върху съответния бутон, важни действия, извършени от потребителя след създаване на подписи, също ще бъдат изтрити.
Важна информация! В Excel, както във всеки редактор на Microsoft Office, действието Undo може да се извърши с помощта на клавишна комбинация. За да направите това, трябва да превключите клавиатурата на компютъра на английската подредба и едновременно да задържите бутоните „Ctrl + Z“.
Заключение
По този начин бележките в Microsoft Office Excel играят важна роля при съставянето на таблици, изпълнявайки функцията за допълване, разширяване на основната информация в клетка. Понякога обаче те трябва да бъдат скрити или премахнати. За да разберете как да премахнете подписи в Excel, трябва внимателно да прочетете горните методи.










