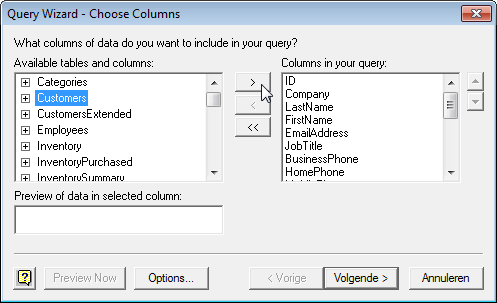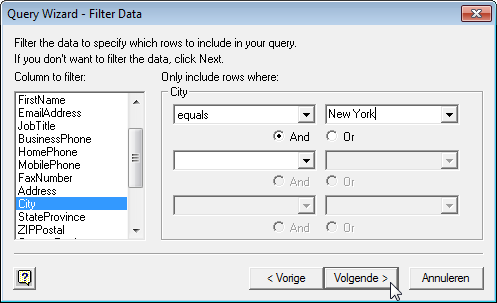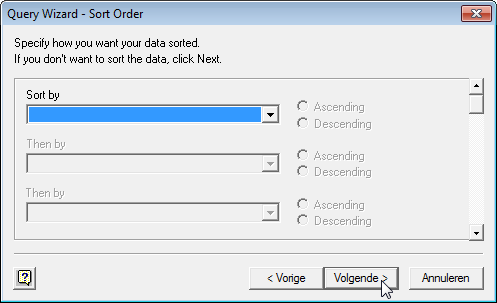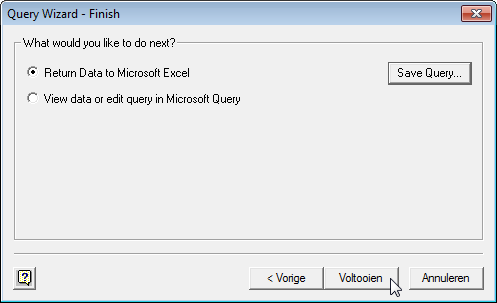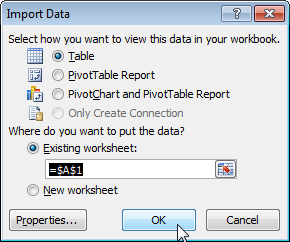Този пример ще ви научи как да импортирате данни от база данни на Microsoft Access с помощта на съветника за заявки на Microsoft. С помощта на Microsoft Query можете да изберете желаните колони и да импортирате само тях в Excel.
- В раздела Разширени Дата (данни) щракнете От други източници (От други източници) и изберете От заявка на Microsoft (От Microsoft Query). Ще се появи диалогов прозорец Изберете източник на данни (Изберете източник на данни).
- Изберете MS Access база данни* и поставете отметка в квадратчето до опцията Използвайте съветника за заявки, за да създавате/редактирате заявки (Използвайте съветника за заявки).

- Натискане OK.
- Изберете база данни и щракнете OK.
 Тази база данни се състои от няколко таблици. Можете да изберете таблицата и колоните, които да включите в заявката.
Тази база данни се състои от няколко таблици. Можете да изберете таблицата и колоните, които да включите в заявката. - Маркирайте таблица Клиентите и щракнете върху бутона със символа „>".

- Натискане Напред (По-нататък).
- За да импортирате само посочения набор от данни, филтрирайте го. За да направите това, изберете град В списъка Колона за филтриране (Колони за избор). Отдясно в първия падащ списък изберете равно на (равно), а във втората името на града – Ню Йорк.

- Натискане Напред (По-нататък).
Можете да сортирате данните, ако искате, но ние няма да го направим.
- Натискане Напред (По-нататък).

- Натискане завършеност (Готово), за да изпратите данните в Microsoft Excel.

- Изберете типа информационен дисплей, където искате да поставите данните, и щракнете OK.

Резултат:
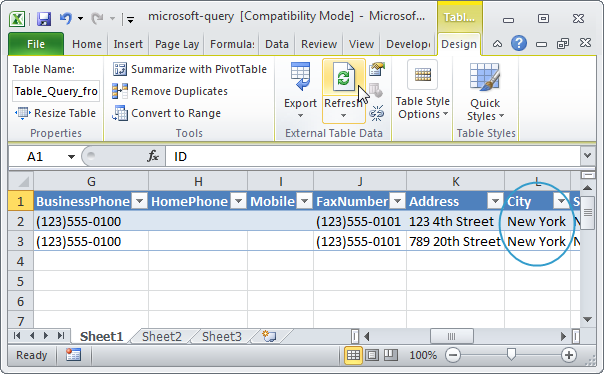
Забележка: Когато базата данни на Access се промени, можете да щракнете опресняване (Опресни), за да изтеглите промените в Excel.










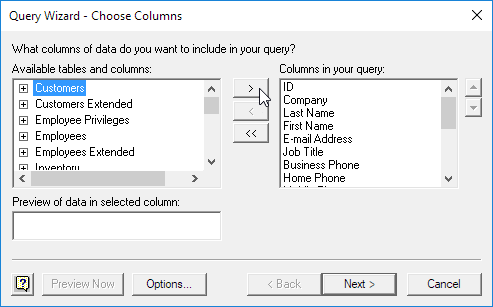
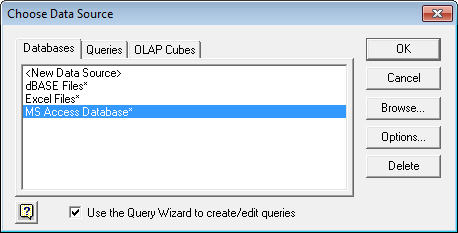
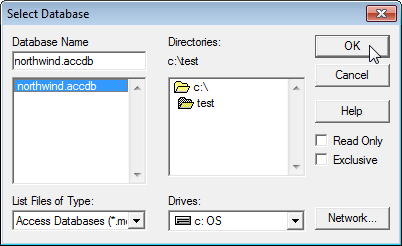 Тази база данни се състои от няколко таблици. Можете да изберете таблицата и колоните, които да включите в заявката.
Тази база данни се състои от няколко таблици. Можете да изберете таблицата и колоните, които да включите в заявката.