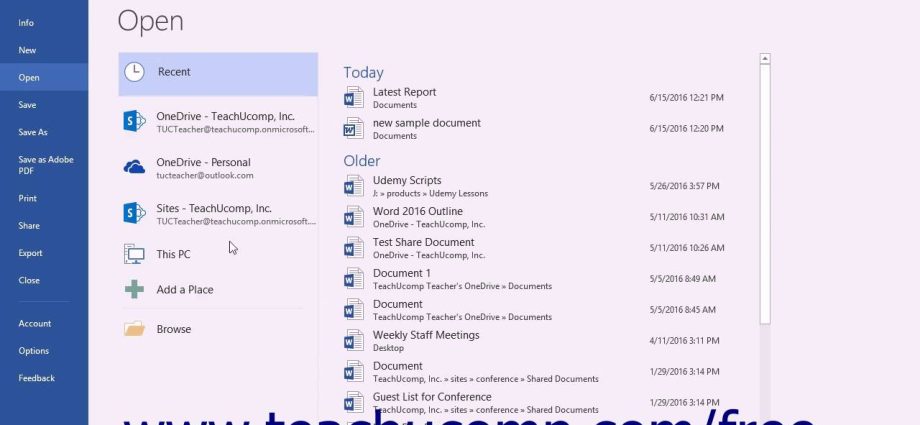Съдържание
дума Зад кулисите може да се преведе като „зад кулисите“. Ако сравните основния етап на Word със сцената, тогава изгледът Backstage е всичко, което се случва зад него. Например лентата ви позволява да работите само със съдържанието на документа, а изгледът Backstage ви позволява да работите само с файла като цяло: запазване и отваряне на документа, отпечатване, експортиране, промяна на свойствата, споделяне и т.н. В този урок ще се запознаем с разделите и командите, които изграждат изгледа Backstage.
Променете към изглед Backstage
- Изберете раздел досие на лентата.
- Отваря се изглед зад кулисите.
Раздели и команди за преглед зад кулисите
Изгледът Backstage в Microsoft Word е разделен на няколко раздела и команди. Нека ги разгледаме по-подробно.
Връщане към Word
За да излезете от изгледа Backstage и да се върнете към Microsoft Word, щракнете върху стрелката.
Интелигентност
Всеки път, когато навигирате до изглед Backstage, се показва панел Интелигентност. Тук можете да видите информация за текущия документ, да го проверите за проблеми или да зададете защита.
Създаване на
Тук можете да създадете нов документ или да изберете от голям брой шаблони.
отворено
Този раздел ви позволява да отваряте скорошни документи, както и документи, записани в OneDrive или на вашия компютър.
Запазване и запазване като
Използвайте секции Save и Запази катоза да запазите документа на вашия компютър или облачно хранилище на OneDrive.
печат
В раздела Разширени печат Можете да промените настройките за печат, да отпечатате документа и да прегледате документа преди печат.
Общ достъп
В този раздел можете да поканите хора, свързани с OneDrive, да работят съвместно върху документ. Можете също да споделите документа по имейл, да направите онлайн презентация или да го публикувате в блог.
Износ
Тук можете да експортирате документа в друг формат, като напр PDF/XPS.
Близо
Щракнете тук, за да затворите текущия документ.
Акаунт
В раздела Разширени Акаунт Можете да получите информация за вашия акаунт в Microsoft, да промените темата или фона на програмата и да излезете от акаунта си.
параметри
Тук можете да зададете различни опции за работа с Microsoft Word. Например, настройте проверка на правописни и граматически грешки, автоматично запазване на документи или езикови настройки.