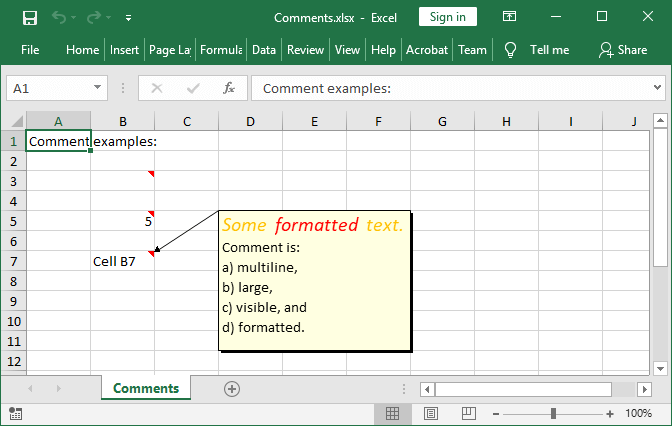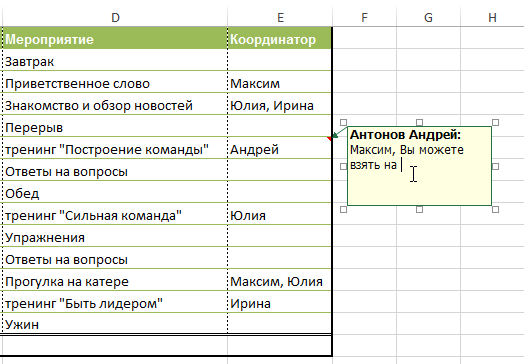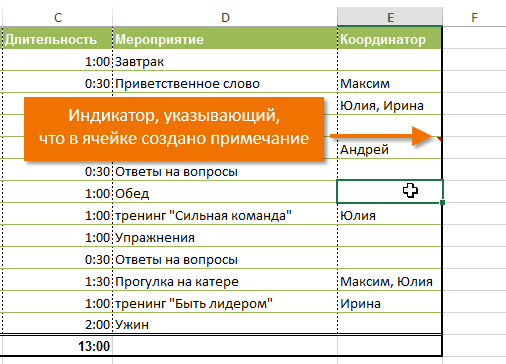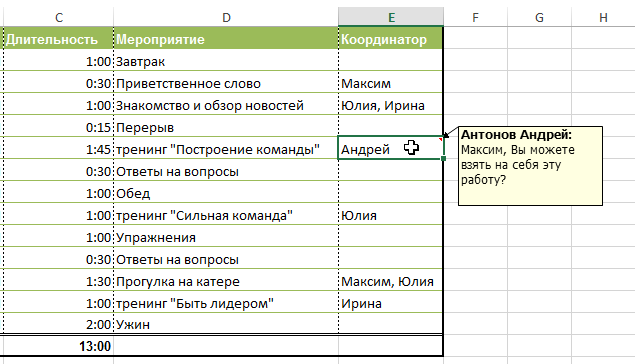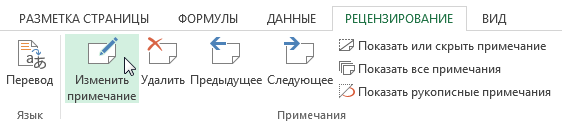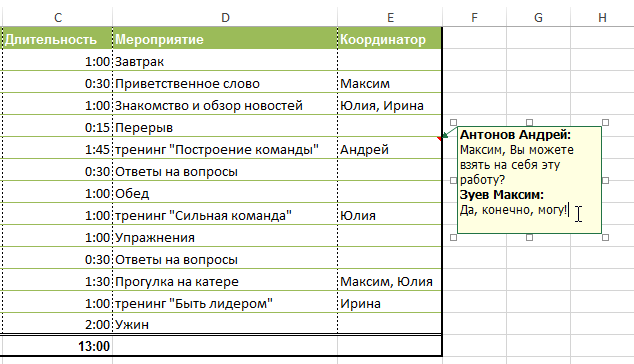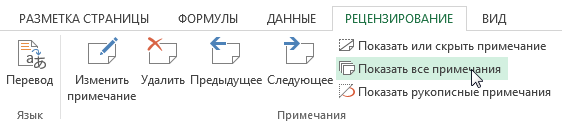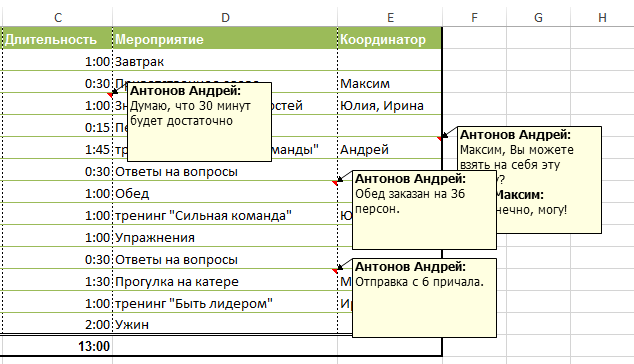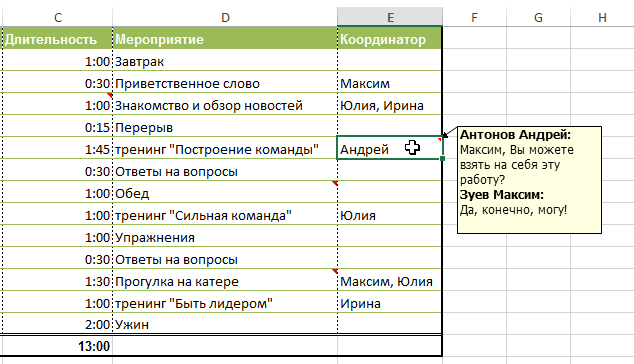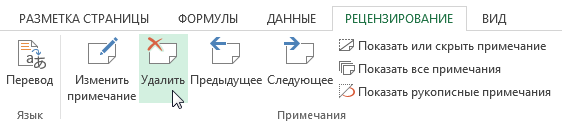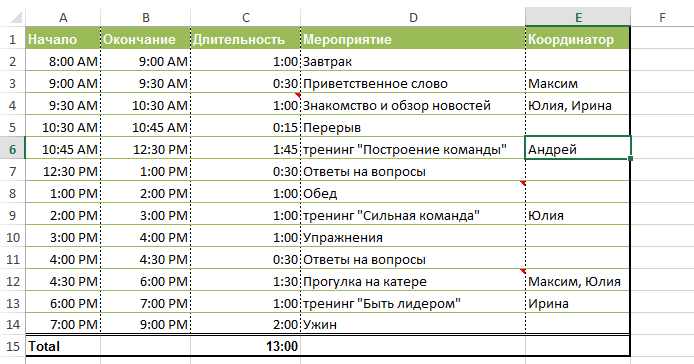Съдържание
Когато работите в Microsoft Excel, често възниква ситуация, когато трябва да оставите коментар в клетка. Например, дайте обяснение на сложна формула или подробно съобщение на други читатели на вашата работа. Съгласете се, не винаги е удобно да коригирате самата клетка за тези цели или да правите коментари в съседната клетка. За щастие Excel има вграден инструмент, който ви позволява да създавате бележки. За това е този урок.
В повечето случаи е по-удобно да добавите коментар към клетка като бележка, вместо да редактирате нейното съдържание. Този инструмент е много полезен и често се използва заедно с проследяване на промените, без да се налага да го включвате, за да добавяте бележки.
Как да създадете бележка в Excel
- Изберете клетката, към която искате да добавите коментар. В нашия пример сме избрали клетка E6.
- В раздела Разширени Преглед натиснете команда Създаване на бележка.

- Ще се появи поле за въвеждане на бележки. Въведете текста на коментара си, след което щракнете някъде извън полето, за да го затворите.

- Бележката ще бъде добавена към клетката и маркирана с червен индикатор в горния десен ъгъл.

- За да видите бележката, задръжте курсора на мишката върху клетката.

Как да промените бележка в Excel
- Изберете клетката, съдържаща коментара, който искате да редактирате.
- В раздела Разширени Преглед изберете екип Редактиране на бележка.

- Ще се появи поле за въвеждане на коментар. Редактирайте коментара и след това щракнете някъде извън полето, за да го затворите.

Как да покажете или скриете бележка в Excel
- За да видите всички бележки в книга, изберете Показване на всички бележки етикет Преглед.

- Всички бележки, които са във вашата работна книга на Excel, ще се появят на екрана.

- За да скриете всички бележки, щракнете отново върху тази команда.
Освен това можете да покажете или скриете всяка бележка поотделно, като изберете необходимата клетка и натиснете командата Показване или скриване на бележка.
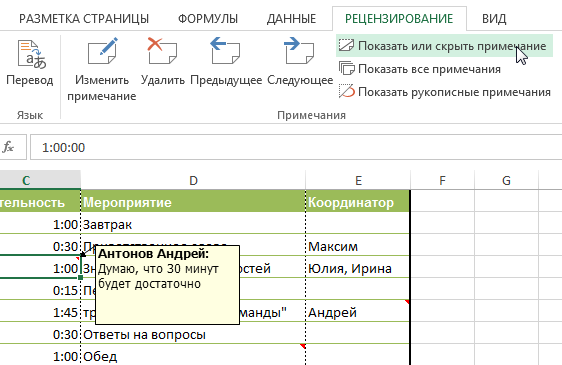
Изтриване на коментари в Excel
- Изберете клетката, съдържаща коментара, който искате да изтриете. В нашия пример сме избрали клетка E6.

- В раздела Разширени Преглед в група бележки изберете екип Премахване.

- Бележката ще бъде премахната.