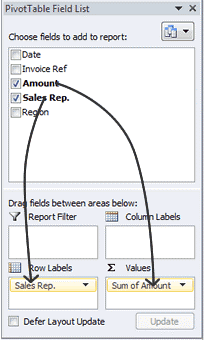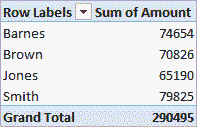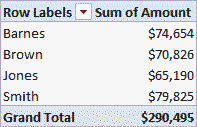Тази част от урока описва как да създадете обобщена таблица в Excel. Тази статия е написана за Excel 2007 (както и за по-нови версии). Инструкции за по-стари версии на Excel можете да намерите в отделна статия: Как да създадете обобщена таблица в Excel 2003?
Като пример, разгледайте следната таблица, която съдържа данни за продажбите на компания за първото тримесечие на 2016 г.:
| A | B | C | D | E | |
|---|---|---|---|---|---|
| 1 | Дата | Фактура Реф | Количество | Търговски представител. | област |
| 2 | 01/01/2016 | 2016 - 0001 | $ 819 | Barnes | север |
| 3 | 01/01/2016 | 2016 - 0002 | $ 456 | кафяв | На Юг |
| 4 | 01/01/2016 | 2016 - 0003 | $ 538 | Джоунс | На Юг |
| 5 | 01/01/2016 | 2016 - 0004 | $ 1,009 | Barnes | север |
| 6 | 01/02/2016 | 2016 - 0005 | $ 486 | Джоунс | На Юг |
| 7 | 01/02/2016 | 2016 - 0006 | $ 948 | Ковач | север |
| 8 | 01/02/2016 | 2016 - 0007 | $ 740 | Barnes | север |
| 9 | 01/03/2016 | 2016 - 0008 | $ 543 | Ковач | север |
| 10 | 01/03/2016 | 2016 - 0009 | $ 820 | кафяв | На Юг |
| 11 | ... | ... | ... | ... | ... |
Като начало нека създадем много проста обобщена таблица, която ще показва общите продажби на всеки от продавачите според таблицата по-горе. За да направите това, направете следното:
- Изберете която и да е клетка от диапазона от данни или целия диапазон, който да се използва в обобщената таблица.ВНИМАНИЕ: Ако изберете една клетка от диапазон от данни, Excel автоматично ще открие и избере целия диапазон от данни за обобщената таблица. За да може Excel да избере правилно диапазон, трябва да бъдат изпълнени следните условия:
- Всяка колона в диапазона от данни трябва да има собствено уникално име;
- Данните не трябва да съдържат празни редове.
- Щракване върху бутона обобщена таблица (Овъртяща се таблица) в раздел Маси (Таблици) раздел Поставете (Вмъкване) Ленти на менюто на Excel.
- На екрана ще се появи диалогов прозорец. Създайте обобщена таблица (Създаване на обобщена таблица), както е показано на фигурата по-долу.
 Уверете се, че избраният диапазон съответства на диапазона от клетки, които трябва да се използват за създаване на обобщената таблица. Тук можете също да посочите къде да бъде вмъкната създадената обобщена таблица. Можете да изберете съществуващ лист, за да вмъкнете обобщена таблица върху него, или опция – Към нов лист (Нов работен лист). щракнете OK.
Уверете се, че избраният диапазон съответства на диапазона от клетки, които трябва да се използват за създаване на обобщената таблица. Тук можете също да посочите къде да бъде вмъкната създадената обобщена таблица. Можете да изберете съществуващ лист, за да вмъкнете обобщена таблица върху него, или опция – Към нов лист (Нов работен лист). щракнете OK. - Ще се появи празна обобщена таблица, както и панел Полета на обобщена таблица (Списък с полета на обобщена таблица) с множество полета за данни. Имайте предвид, че това са заглавките от оригиналния лист с данни.

- В панели Полета на обобщена таблица (Списък с полета на обобщена таблица):
- влачите и пускате Търговски представител. към района Редове (Етикети на редове);
- влачите и пускате Количество в Стойностите (Стойности);
- Ние проверяваме: in Стойностите (Стойности) трябва да е стойност Поле за сума Сума (Сума от сумата), а не Сума по поле Сума (Брой на сумата).
В този пример колоната Количество съдържа числови стойности, така че площта Σ Стойности (Σ Стойности) ще бъдат избрани по подразбиране Поле за сума Сума (Сума от сумата). Ако в колона Количество ще съдържа нечислови или празни стойности, тогава може да се избере осевата таблица по подразбиране Сума по поле Сума (Брой на сумата). Ако това се случи, тогава можете да промените количеството на сумата, както следва:
- в Σ Стойности (Σ Стойности) щракнете върху Сума по поле Сума (Брой на сумата) и изберете опцията Опции на полето за стойност (Настройки на полето за стойност);
- В раздела Разширени операция (Обобщаване на стойностите по) изберете операция Сума (Сума);
- Натисни тук OK.
Обобщената таблица ще бъде попълнена с общите продажби за всеки продавач, както е показано на изображението по-горе.
Ако искате да покажете обемите на продажбите в парични единици, трябва да форматирате клетките, които съдържат тези стойности. Най-лесният начин да направите това е да маркирате клетките, чийто формат искате да персонализирате, и да изберете формата паричен (Валута). Телефон за връзка: раздел (Номер). Начало (Начало) Ленти на менюто на Excel (както е показано по-долу).
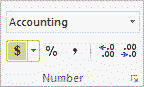
В резултат на това обобщената таблица ще изглежда така:
- осева таблица преди настройка на формат на числото

- обобщена таблица след задаване на валутен формат

Моля, имайте предвид, че валутният формат по подразбиране зависи от системните настройки.
Препоръчителни обобщени таблици в най-новите версии на Excel
В последните версии на Excel (Excel 2013 или по-нова), на Поставете Наличен бутон (Вмъкване). Препоръчителни осеви таблици (Препоръчителни обобщени таблици). Въз основа на избраните изходни данни този инструмент предлага възможни формати на осеви таблици. Примери могат да се видят на уебсайта на Microsoft Office.










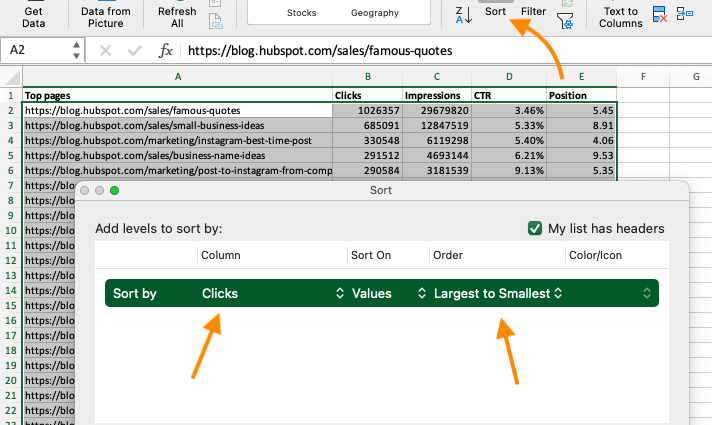
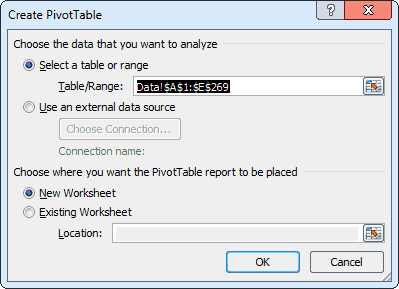 Уверете се, че избраният диапазон съответства на диапазона от клетки, които трябва да се използват за създаване на обобщената таблица. Тук можете също да посочите къде да бъде вмъкната създадената обобщена таблица. Можете да изберете съществуващ лист, за да вмъкнете обобщена таблица върху него, или опция – Към нов лист (Нов работен лист). щракнете OK.
Уверете се, че избраният диапазон съответства на диапазона от клетки, които трябва да се използват за създаване на обобщената таблица. Тук можете също да посочите къде да бъде вмъкната създадената обобщена таблица. Можете да изберете съществуващ лист, за да вмъкнете обобщена таблица върху него, или опция – Към нов лист (Нов работен лист). щракнете OK.