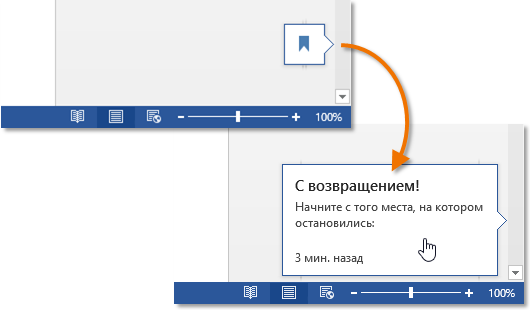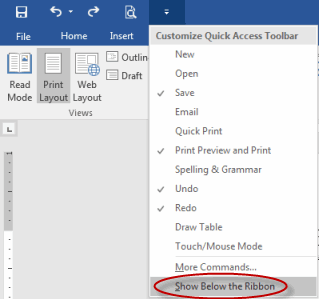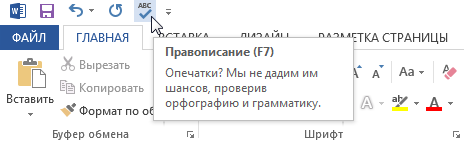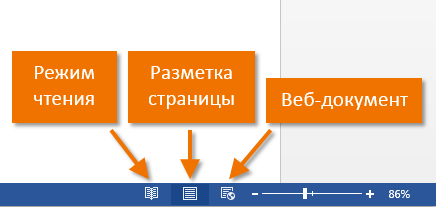Съдържание
В този урок ще разгледаме едновременно 3 елемента от интерфейса на Microsoft Word. Въпреки че са много по-малко значими от например изгледа Backstage или лентата, те са не по-малко полезни. По-късно в урока ще научите как да добавяте полезни команди (дори от изгледа Backstage) към лентата с инструменти за бърз достъп, както и как да използвате изгледи на документи, когато работите в Word.
Лента с инструменти за бърз достъп
Лентата с инструменти за бърз достъп ви позволява достъп до основните команди на Microsoft Word, независимо кой раздел е активен в момента. Командите се показват по подразбиране. Save, отмените и Опитайте отново. Можете да добавите всякакви други команди по ваш избор.
Как да добавите команда към лентата с инструменти за бърз достъп
- Кликнете върху стрелката вдясно от лентата с инструменти за бърз достъп.
- От падащото меню изберете командата, която искате да добавите. Ако необходимите команди не са в списъка, щракнете върху елемента Други отбори.
- Командата ще се появи в лентата с инструменти за бърз достъп.

владетел
Линийката се намира в горната и лявата част на документа. Използва се за подравняване на документа. Ако желаете, можете да скриете линийката, за да спестите място на екрана.
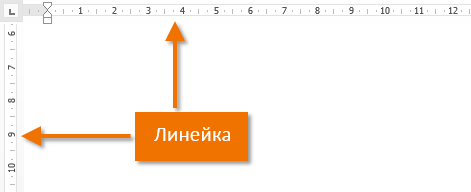
Как да покажете или скриете Линийката
- Щракнете върху Гледка.
- Поставете отметка в квадратчето владетел за показване или скриване на линийката.

Режими за преглед на документи
Word 2013 има широк набор от режими на преглед, които влияят върху показването на документ. Документът може да бъде отворен в Режим на четене, Маркиране на страница или как Уеб документ. Функциите могат да бъдат полезни, когато изпълнявате различни задачи в Microsoft Word, особено когато подготвяте документ за печат.
- За да изберете режими на преглед, намерете съответните икони в долния десен ъгъл на документа.

Режим на четене: В този режим всички команди, свързани с редактиране, са скрити, т.е. документът се показва на цял екран. От лявата и дясната страна на екрана се появяват стрелки, с които можете да превъртате документа.
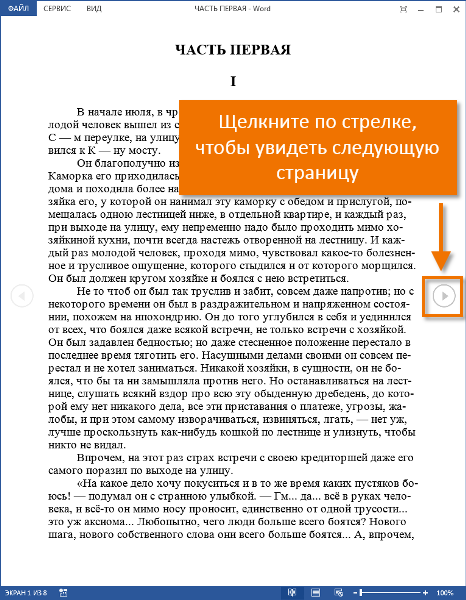
Оформление на страница: Този режим е предназначен за създаване и редактиране на документ и е активиран по подразбиране. Между страниците се виждат прекъсвания, така че можете да разберете в каква форма ще бъде отпечатан документът.
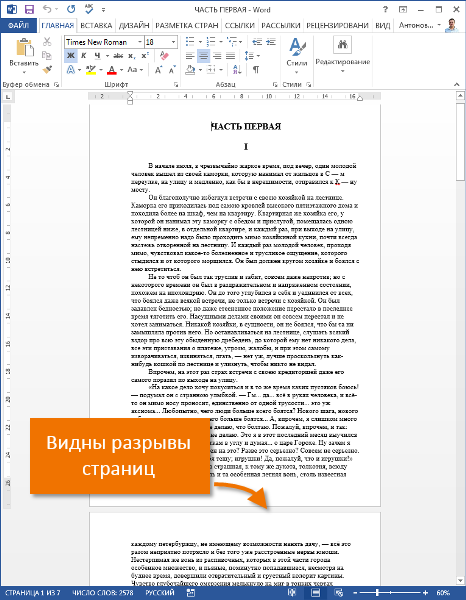
Уеб документ: Този режим премахва всички прекъсвания на страници. Благодарение на този режим можете да визуализирате как изглежда документът във формат на уеб страница.
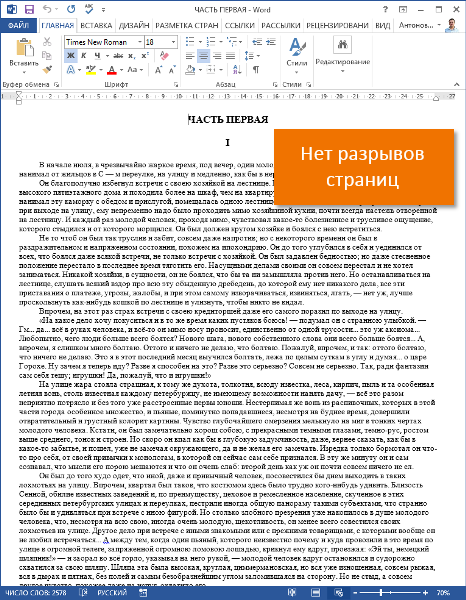
Word 2013 има нова удобна функция − Резюме за четене. Ако документът съдържа много страници, можете да го отворите от мястото, където сте спрели последния път. Когато отваряте документ, обърнете внимание на отметката, която ще се появи на екрана. Когато преместите курсора на мишката върху него, Word ви подканва да отворите документа от мястото, където сте спрели преди това.