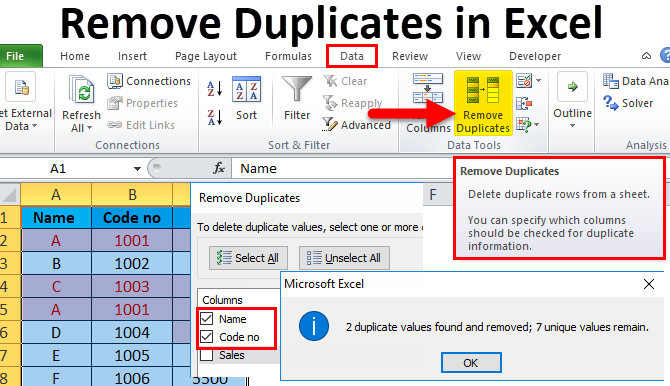Съдържание
Редактирането и изтриването на данни в Excel е нещо като неизбежна задача. Ако има малко количество данни, най-вероятно няма да има проблеми с редактирането или изтриването им. Ако трябва да направите впечатляващо количество промени, тогава ще са необходими много повече усилия. И е напълно възможно по този начин да направите много грешки.
Процесът на премахване на дубликати в Excel може да бъде проста, но доста времеемка задача. За щастие, този инструмент е лесен за използване и ефективен, така че наистина може да ви помогне да управлявате няколко реда наведнъж.
Excel предлага три инструмента за справяне с дубликати. Единият ги премахва, вторият ги идентифицира, а третият ви позволява да филтрирате. Днес ще ви покажа как работи инструментът за премахване на дубликати, тъй като тази задача е една от най-популярните задачи в Excel.
Изисквания: Необходимост от организиране на данни в Excel
В следващия пример за кухненска посуда ще видите как да премахнете дублирани линии с малко усилия. Разгледайте данните ми:
Всички прибори за хранене са организирани в колони по дата и страна на производство. В резултат на това получих 3 дубликата: плочи (плочи), колби (буркани) и захарници (захарници), които не искам да виждам два пъти в масата.
За да зададете правилния диапазон, щракнете с десния бутон върху клетка с данни, отидете на раздела вмъкване (Вмъкване) и изберете Маса (Таблица). Много е важно да проверите диапазона от данни, който е избран в момента. Ако всичко е правилно, щракнете върху OK.
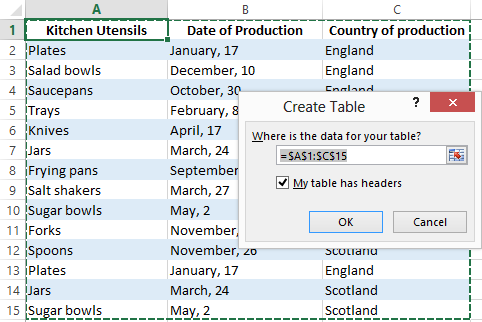
Намерете и премахнете дублиращи се записи
За да премахна дубликати, щраквам върху която и да е клетка в таблицата, отивам в раздела Дата (Данни) и изберете инструмента Премахване на дубликати (Премахване на дубликати). Отваря се диалогов прозорец със същото име:
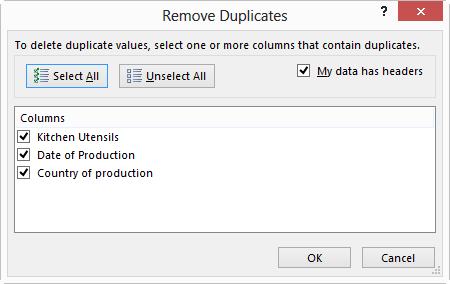
Този прозорец ви позволява да изберете произволен брой колони за проверка. Избирам и трите, защото съдържат дублиращи се записи, които трябва да премахна. След това просто щракам OK.
Диалоговият прозорец, който се появява след края на обработката на данните, показва колко дубликати Excel е намерил и премахнал. Кликнете OK:
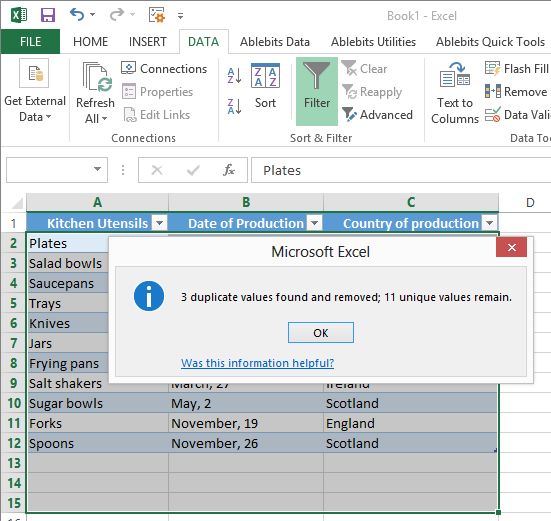
В резултат на това няма дубликати в таблицата, всичко е бързо и лесно. Вграденият инструмент за премахване на дубликати в Excel определено ще ви спести време, особено ако работите с таблици, които съдържат хиляди редове с различни видове данни. Опитайте сами и ще видите колко бързо ще постигнете желания резултат.